コアサーバーでWordPressをインストールする方法を解説します。他のサーバーに比べるとやることが多くちょっと大変なんですよね。
データベースを作成する
コアサーバーではWordPressインストールと同時にデータベースを作成してくれないので、自分で作成する必要があります。
独自ドメインの設定が終わっていない人はこちらをご覧になってください。
⇒コアサーバーの評価とネームサーバーの設定方法
まずはコアサーバーの管理画面に入りましょう。
『管理メニュー』の『データベース』へ。
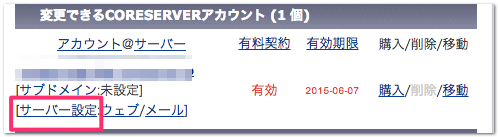
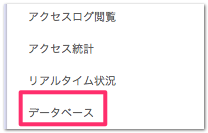
MySQLを追加していきます。
選択にチェックを入れ、ユーザー名とパスワードを設定し、文字コードを『UNICODE』に設定します。初期設定は『EUC-JP』になっているのですが、このままだとデータベース接続確立エラーが発生してしまいます。
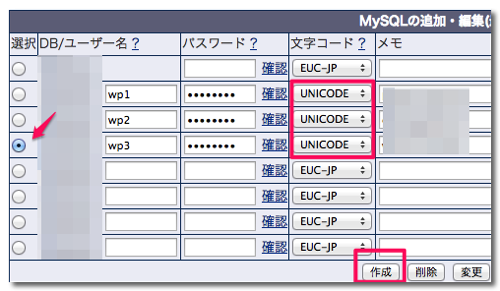
WordPressをダウンロードする
WordPressを公式ページからダウンロードしてきましょう。
ダウンロードが終わったらwp-config.phpを作成します。
ダウンロードしたWordPressのフォルダの中にwp-config-sample.phpというのがあると思います。これをwp-config.phpに名前を変更してください。
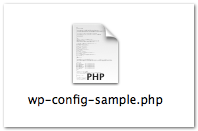
wp-config.phpを開き、MySQL設定のデータベース名、ユーザー名、パスワードを先ほど作成したデータベースのものに書き換えます。
windowsの場合メモ帳だと上手くいかないのでTeraPadを使いましょう。
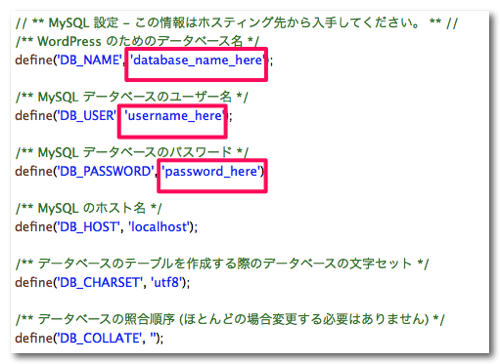
続いて同じくwp-config内の認証用ユニークキーの設定をしていきます。
こちらのdefineの部分をすべて書き換えます。
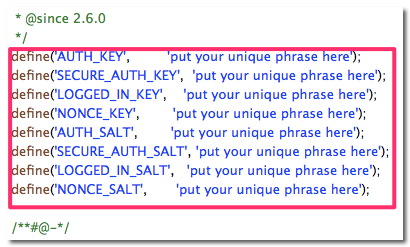
書き換える文字はこちらにアクセスするとブラウザに表示されます。
ここまで設定が終わったら、FFFTPなどでフォルダをアップロードしましょう。
アップロード場所はpublic_htmlです。
WordPressをインストールする
設定した独自ドメインにアクセスをするとWordPressのインストールが始まります。ここから先は他のサーバーと変わりませんね。サイトタイトルやユーザー情報などを入力しましょう。
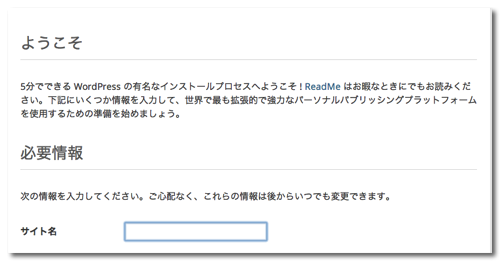
セーフモード対策
コアサーバーではPHPがセーフモードになっているので設定をしましょう。
管理メニューの『ツール』→『ファイル所有者の修正』をクリックします。
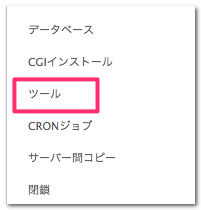
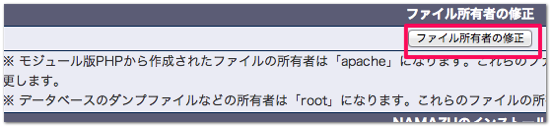
これだけだと、プラグインがインストールできなかったりと色々不都合があるので『.htaccess』ファイルを作成してアップロードします。
# 画像ファイルアップロード <files async-upload.php> AddHandler application/x-httpd-phpcgi .php </files> # プラグインやテーマの新規インストールとアップグレード <Files update.php> AddHandler application/x-httpd-phpcgi .php </Files> # 本体のアップグレード <Files update-core.php> AddHandler application/x-httpd-phpcgi .php </Files>
こんな感じでwp-admin以下にFTPでアップロードするとうまくいきます。
.htaccessファイルのアップロードの仕方は、まずは『htaccess.txt』などで作成をしてサーバーにアップロードし、アップロード後に名前を変えて上げるとうまくいきます。
参考:コアサーバーにWordPressをインストールするときのメモ | PONKO2 NOTE
初期費用もかからず月額料金も安いサーバーですが、慣れない内はWordPressを作成するだけでも精一杯になっちゃいますね。







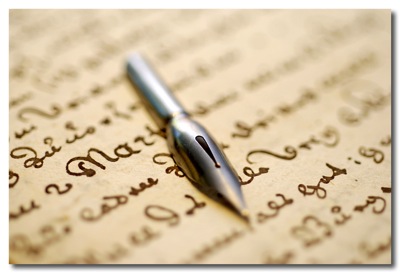
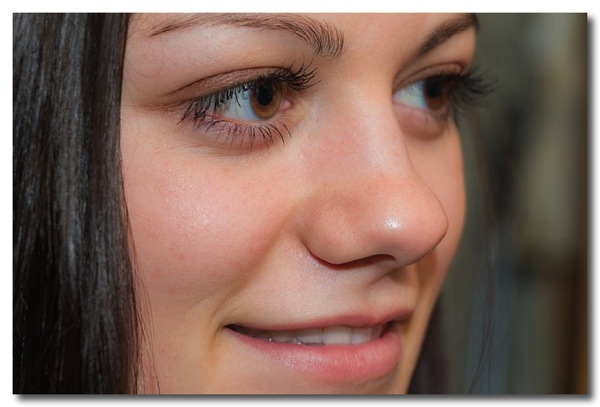




コメントを残す