WordPressでブログ始めたいけどやり方がわからない・・・。
この記事ではサーバー契約・ドメイン取得・WordPressのインストール方法など、初心者向けのWordPressの始め方をまとめました。
順番に進めていただくだけで、WordPressブログが完成できるようになっているので手順通り進めてみてください。
僕は今まで数十名のWordPressブログの立ち上げをサポートしてきましたが、初心者がつまづきやすい点を徹底解説していますので、必ずブログの作り方がマスターできるはずです。【2022年最新】
目次
STEP1. サーバーを契約する
エックスサーバーを契約します。
『エックスサーバー』にアクセスし、『お申込み』→『お申込みフォーム』をクリックします。
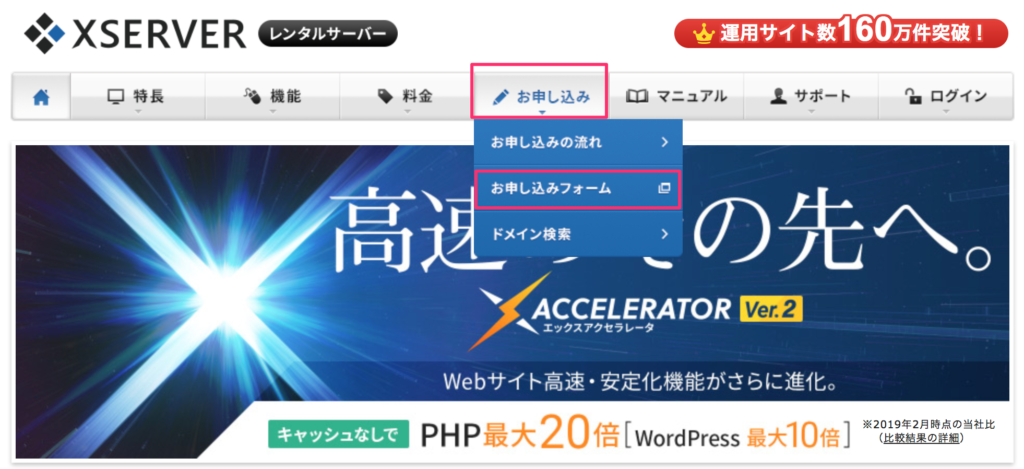
『新規お申込み10日間無料お試し』で申し込みをしましょう。
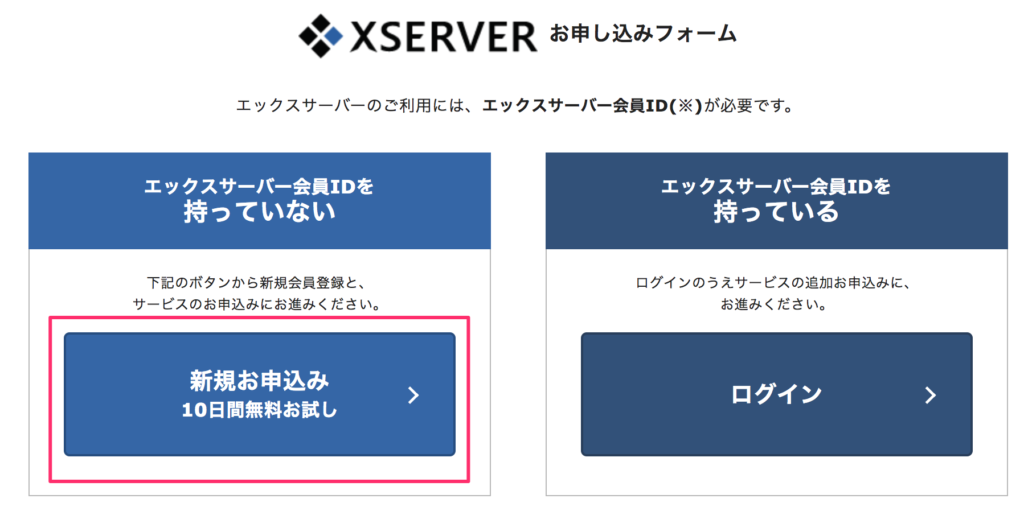
契約内容、お客様情報を入力します。
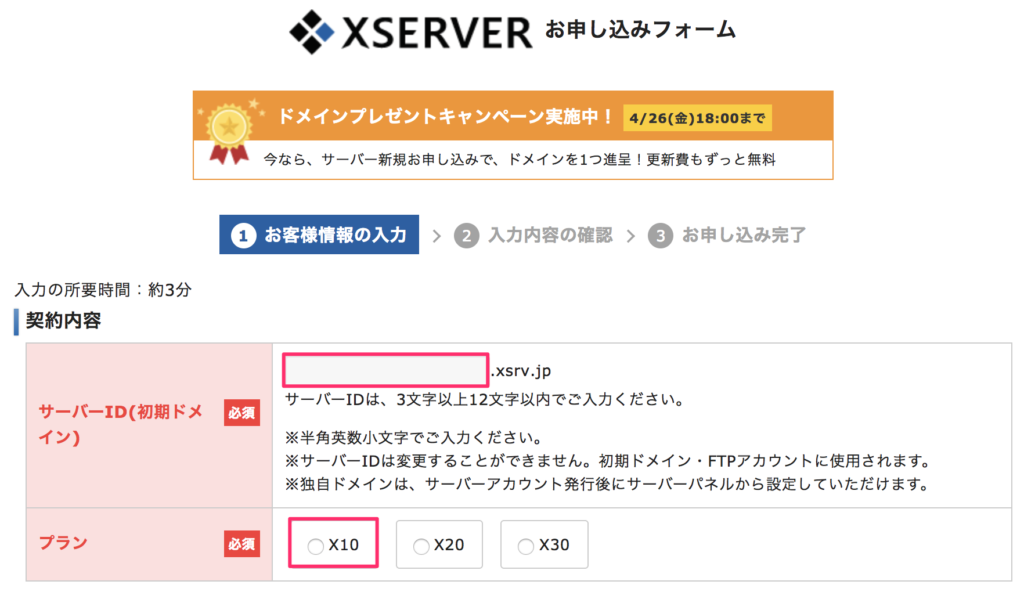
- サーバーID・・・自由に入力してください。ドメイン名に影響はありませんので覚えやすいもので大丈夫です。
- プラン・・・一番安い『X10』でもSSD200GB、データーベース50個、マルチドメイン無制限と十分な容量がありますので、『X10』を選択しましょう。
利用できる場合、緑色に表示が変わります。
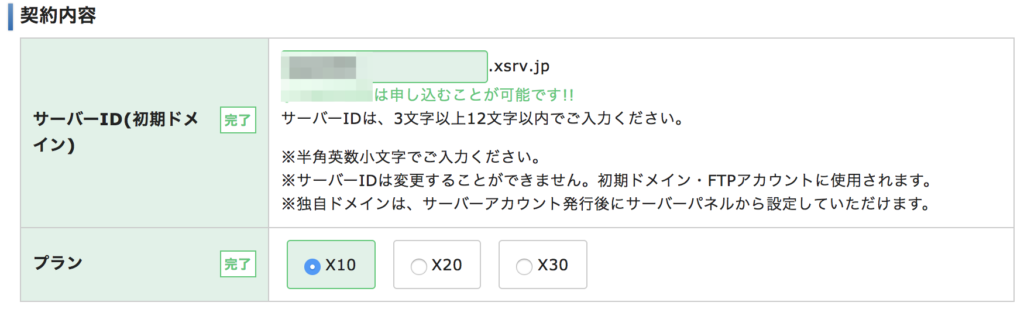
続いて会員情報を入力し、規約に同意し、『お申込み内容の確認』をクリックします。

内容が間違っていないか確認して『お申込みをする』をクリックします。
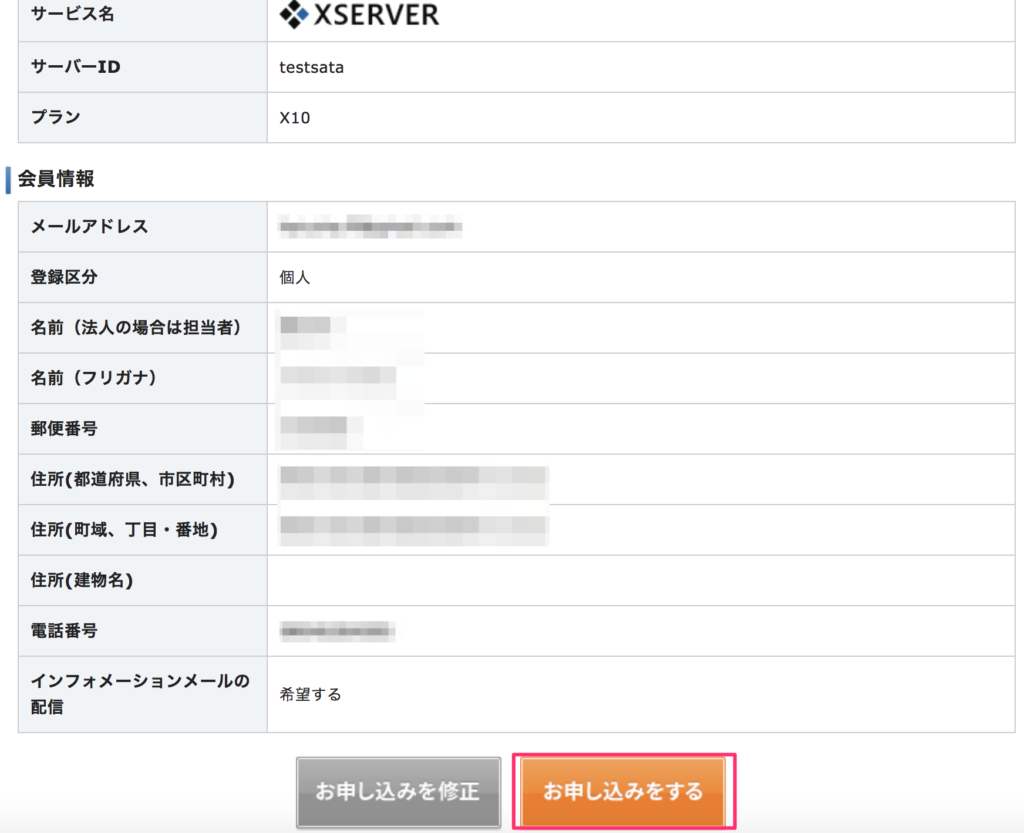
以上でエックスサーバーの申し込みは完了です。お疲れ様でした!
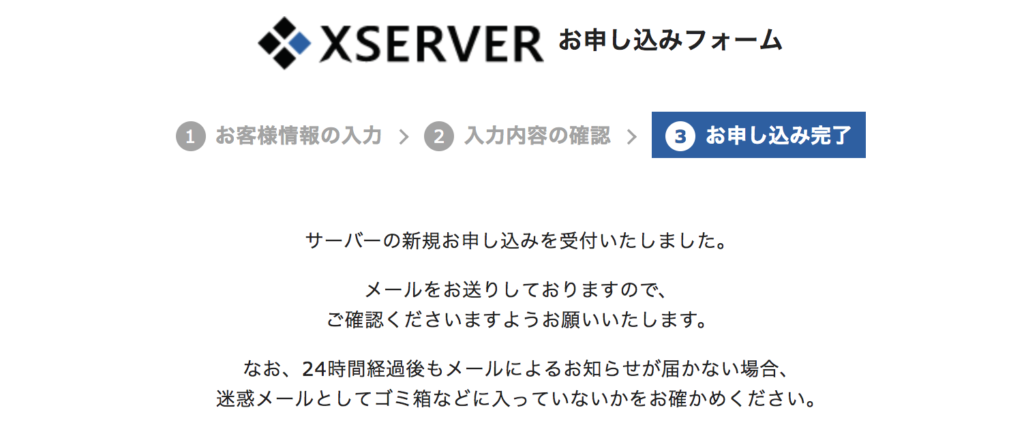
メールアドレスにエックスサーバーから『【Xserver】お申し込み受付のお知らせ』というタイトルの自動返信メールが来ますので確認してみてください。
※本来すぐに届きますが、届かない場合は迷惑メールに入っていることが考えられます。
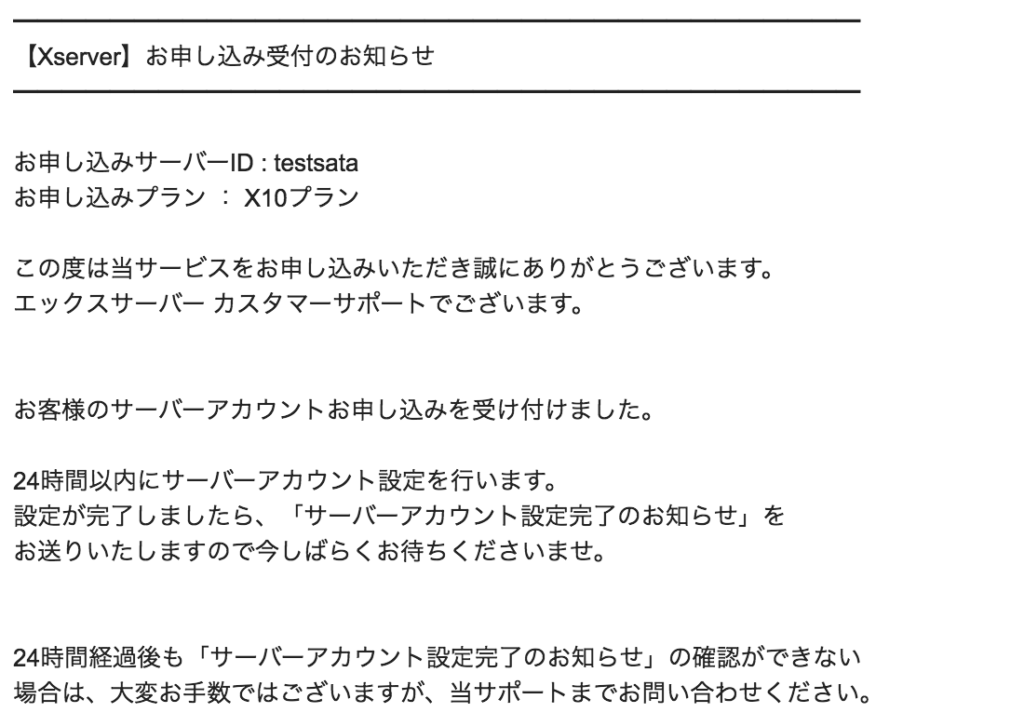
24時間以内にサーバーアカウント設定を行い、設定が完了したら『【Xserver】■重要■サーバーアカウント設定完了のお知らせ[試用期間]』というタイトルのメールが届きます。利用できるようになるまで少々時間がかかります。
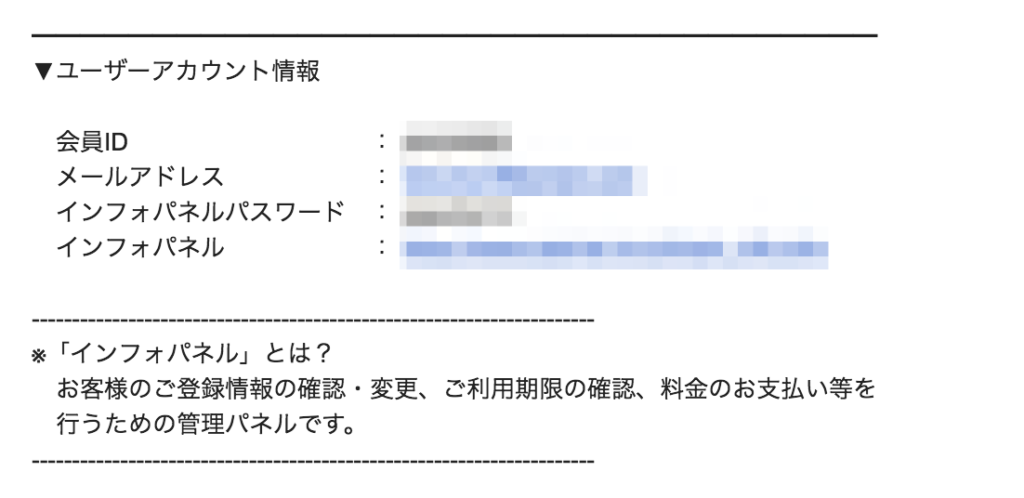
以下の情報は今後も利用しますので、忘れないようにメモをしておきましょう。
- 会員ID
- インフォパネルパスワード
- サーバーID
- サーバーパスワード
料金の支払いを忘れないように
エックスサーバーは10日間無料で利用できますが、お試し期間内に料金の支払いをしないとサーバーが利用できなくなってしまいます。
長期的に利用する予定がある場合は、忘れないように先に料金の支払いも済ませてしまいましょう。
インフォパネルにログインし、『料金のお支払い/請求書発行』をクリックします。
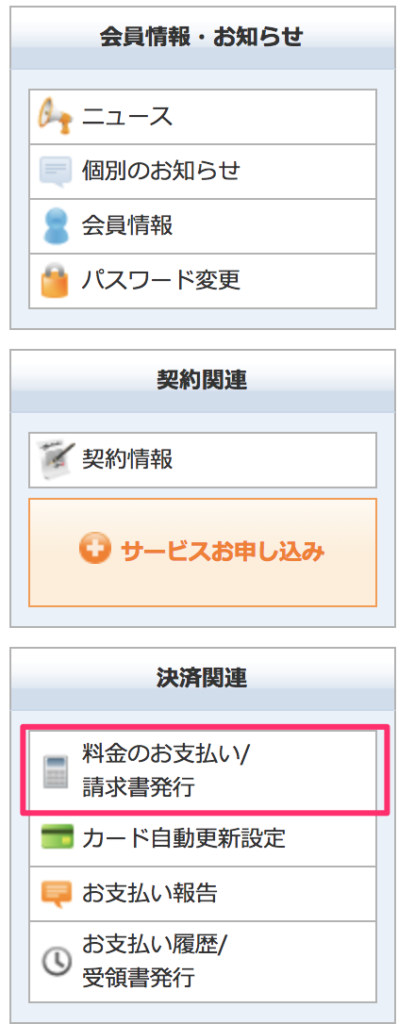
申込みしたサーバーを選択し、料金の支払いをしましょう。3ヶ月〜36ヶ月まとめて支払いが可能です。
1ヶ月ごとに支払いをしたい場合は、『カード自動更新設定』から設定をしてください。
X10プランの場合は月々1,080円の利用料金となります。
これでサーバーの契約は完了しました。お疲れ様でした!
STEP2. ドメインを取得する
ドメインの契約をしましょう。
ドメインはインターネット上の住所となります。
僕のブログの場合『nomadaffili.com』がドメインとなり、WEBサイトは住所に立てる家のようなイメージです。
ドメイン名を決める
『◯◯◯.com』の◯◯◯の部分を決めていきます。
あなたのブログのテーマに適したものや、あなたらしいドメイン名を取得しましょう。
- 自分の名前をドメイン名に・・・hook.com
- テーマに適したドメイン名・・・datumou-club.com
わかり易すぎるドメイン名の場合、既に取得されている、もしくは過去に利用されていた中古ドメインとなってしまう場合があります。
少し工夫したドメイン名を取得されるといいですね。
『.com』『.jp』『.net』『.org』『.xyz』『.info』など550種類以上のドメインがありますが、どれを選択しても問題ありません。
迷った場合は無難な『.com』を選択しましょう。
長期で運営されるブログには日本語ドメインよりも、ローマ字のドメインをおすすめします。
ムームードメインでドメインを購入する
ドメインはエックスドメイン、お名前.com、スタードメインなど取得できる場所は複数あります。
エックスサーバーでドメインを取得するよりも料金が安くなりますので、この記事ではムームードメインでドメインを取得する流れを説明していきます。
ムームードメインはGMOペポバ株式会社が運営している、10年以上の実績があるレジストラです。
まずは『ムームードメイン』へアクセスします。
欲しいドメイン名を入力してみましょう。
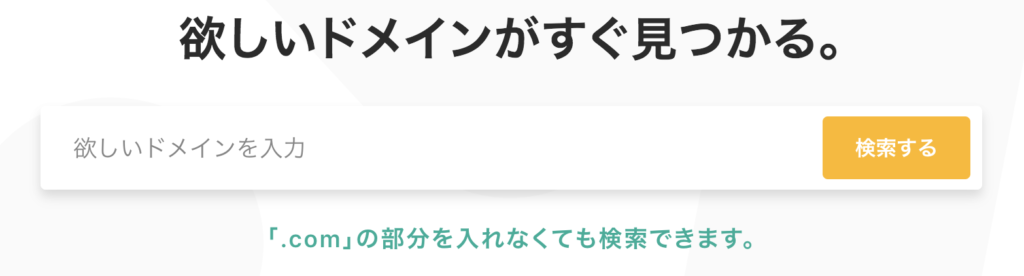
カートに追加できるものは取得できます。取得できませんと表示されているものは他の人が契約済みとなります。
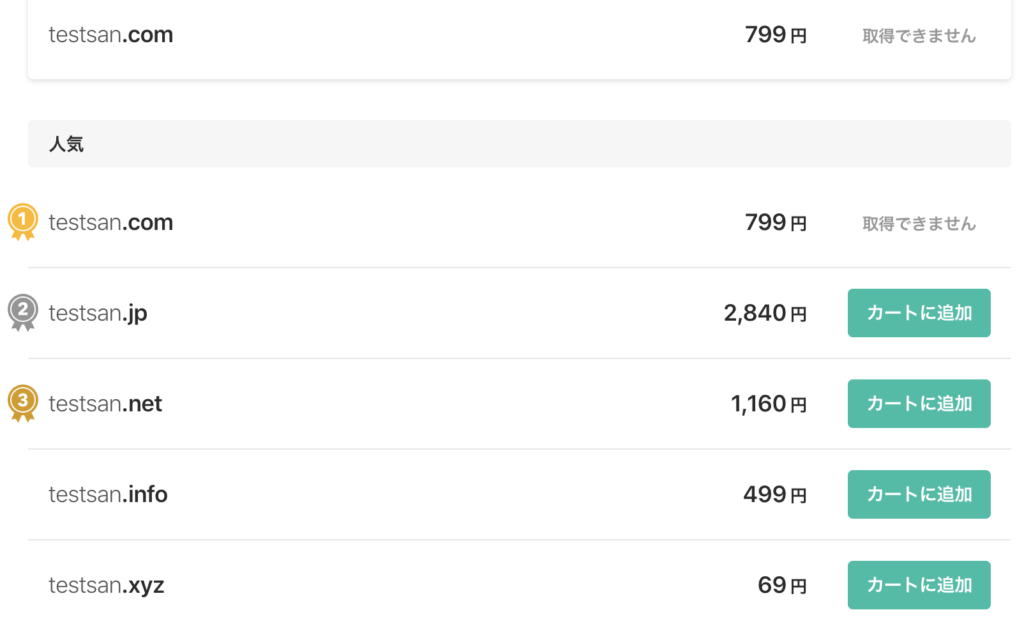
『カートに追加』をクリックし『お申込みへ』をクリックします。
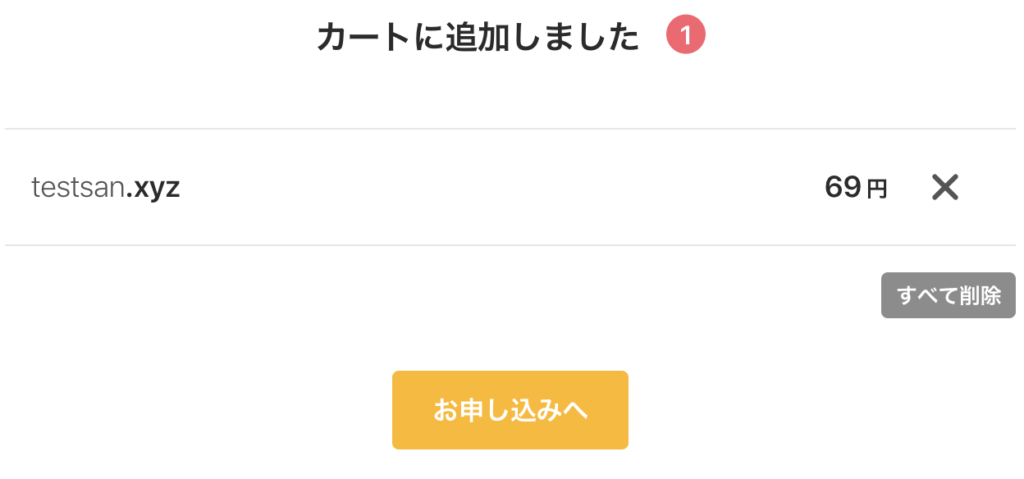
ムームーIDをまだお持ちでない場合は『新規登録する』を、既にIDを持っている方はログインをします。
今回は新規登録で進めていきます。
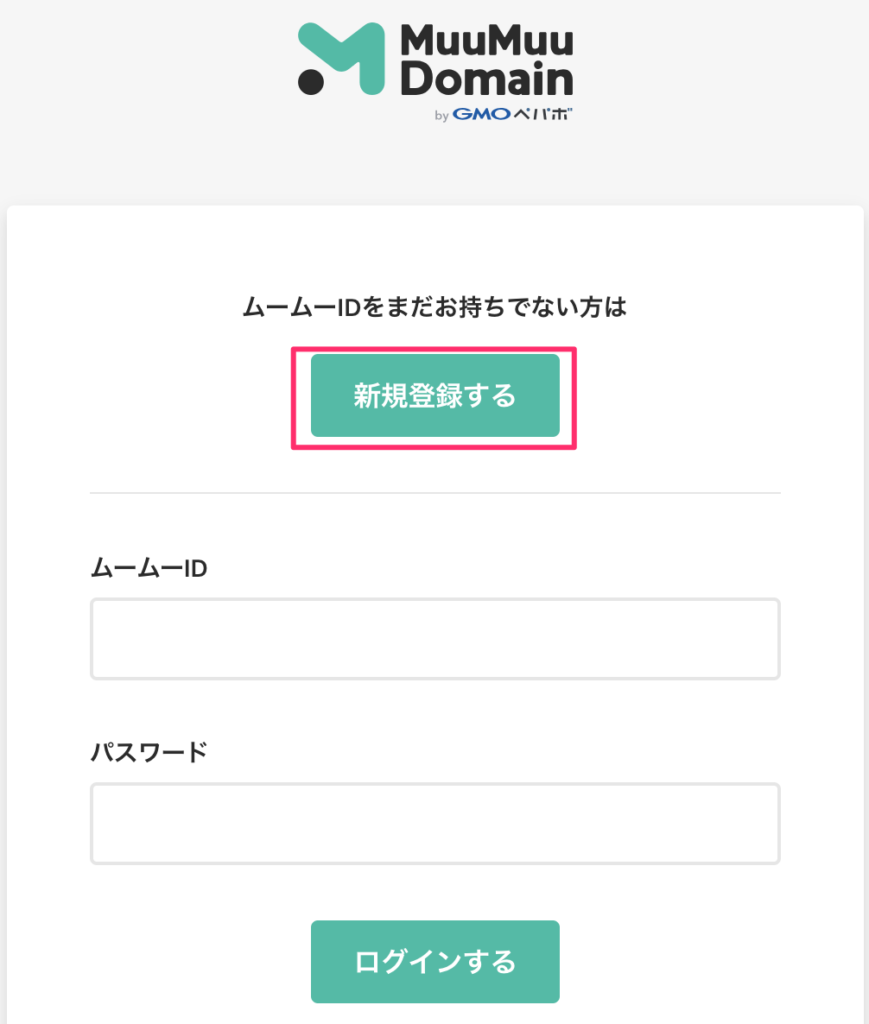
新規ユーザー登録を行いますので、IDとパスワードを決めてください。
SMS認証による本人確認を行います。
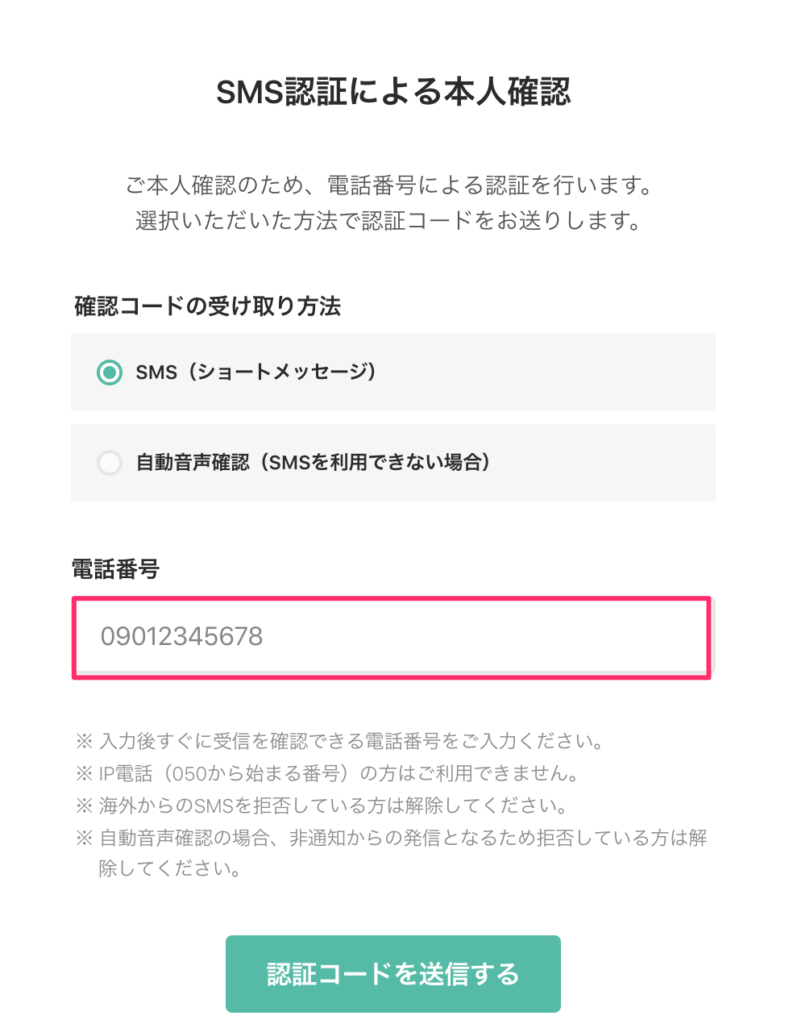
認証コードを入力します。
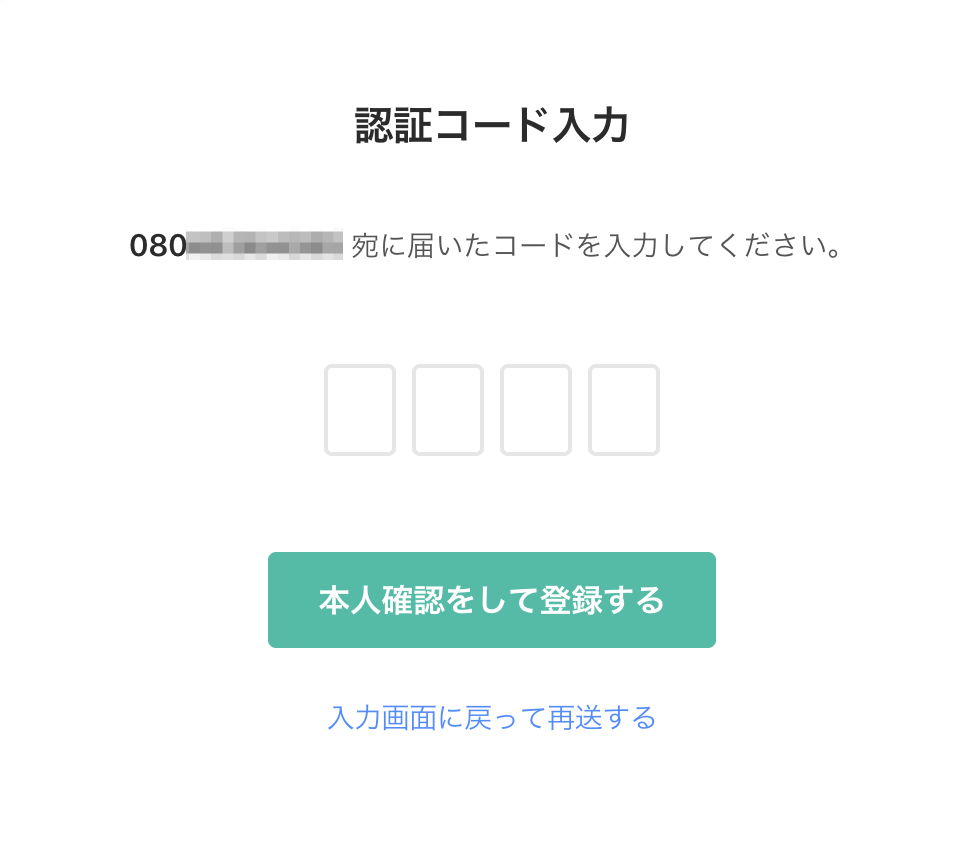
ドメインの設定画面で以下のように設定してください。
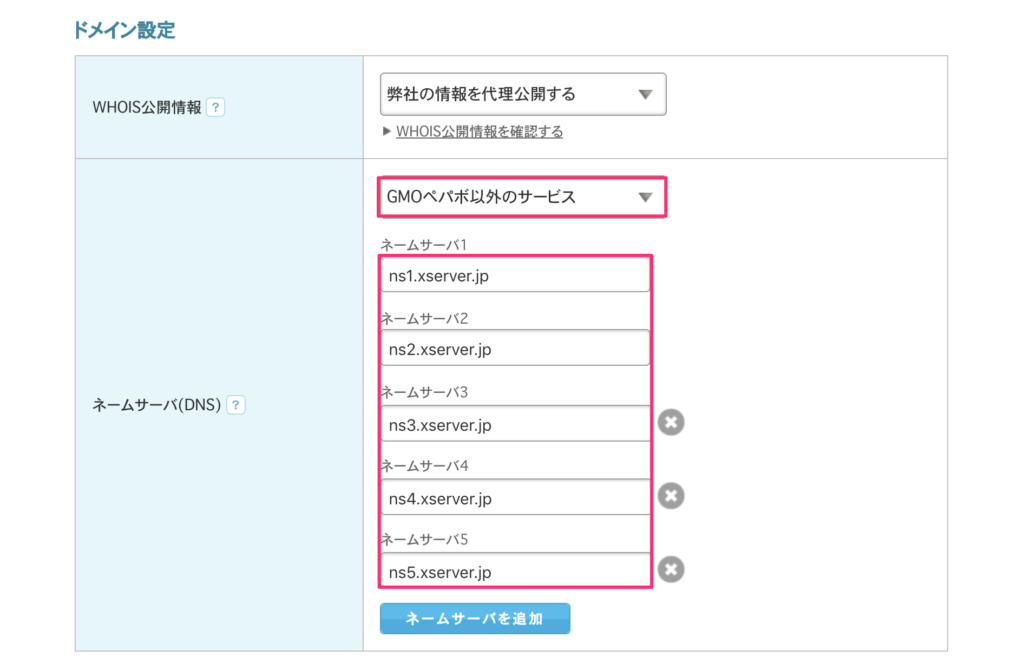
初期段階ではネームサーバーは2つのみ表示されていますが、『ネームサーバーを追加』をクリックして増やしてください。
| WHOIS公開情報 | 弊社の情報を代理公開する |
| ネームサーバ | GMOペポバ以外のサービス |
| ネームサーバ1 | ns1.xserver.jp |
| ネームサーバ2 | ns2.xserver.jp |
| ネームサーバ3 | ns3.xserver.jp |
| ネームサーバ4 | ns4.xserver.jp |
| ネームサーバ5 | ns5.xserver.jp |
※エックスサーバーで利用する場合の設定となります。
オプションサービス『ムームードメイン for WPホスティング』『ムームーメール』は必要ありませんので選択しないようにしましょう。
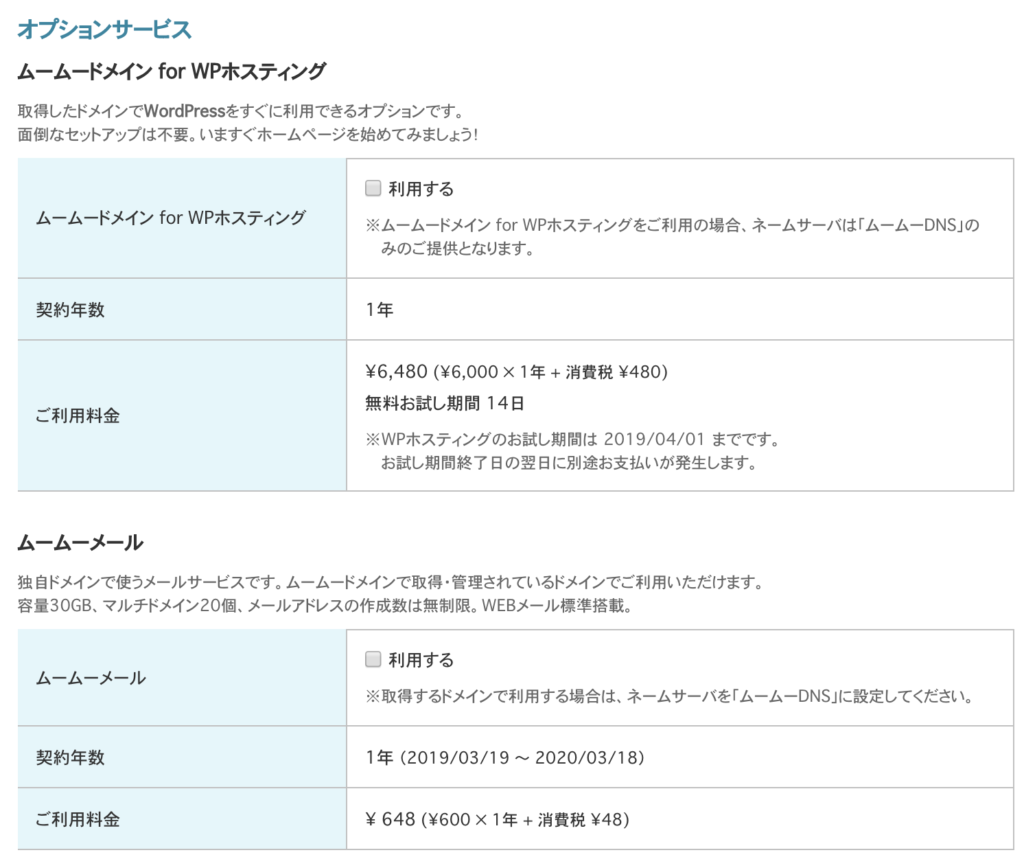
お支払い情報を決定します。
お支払い方法は以下の5種類が選択できます。
- クレジットカード決済
- おさいぽ!決済
- コンビニ決済
- 銀行振込
- Amazon Pay
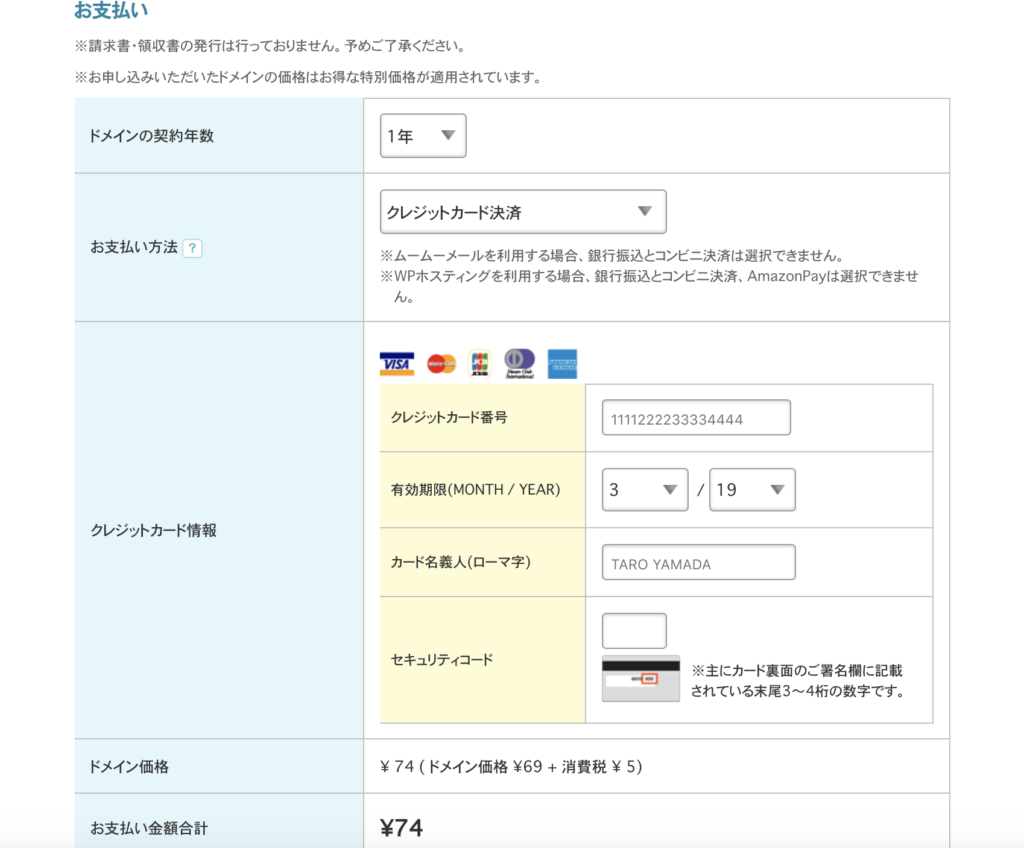
入力が終わったら『次のステップ』をクリックします。
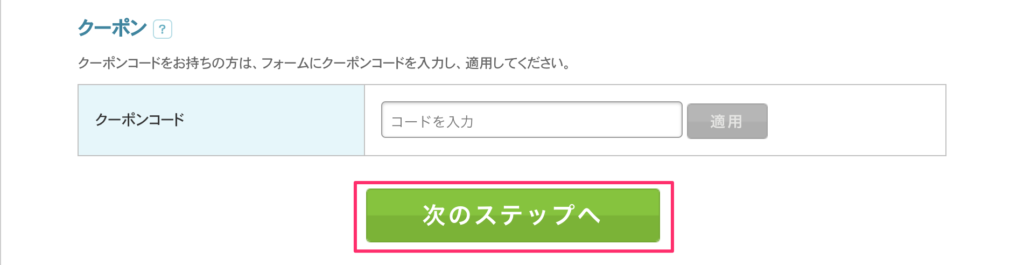
ドメインと一緒にいかがですか?と連携サービスが表示されますが、サーバーは別で契約しますので必要ありません。
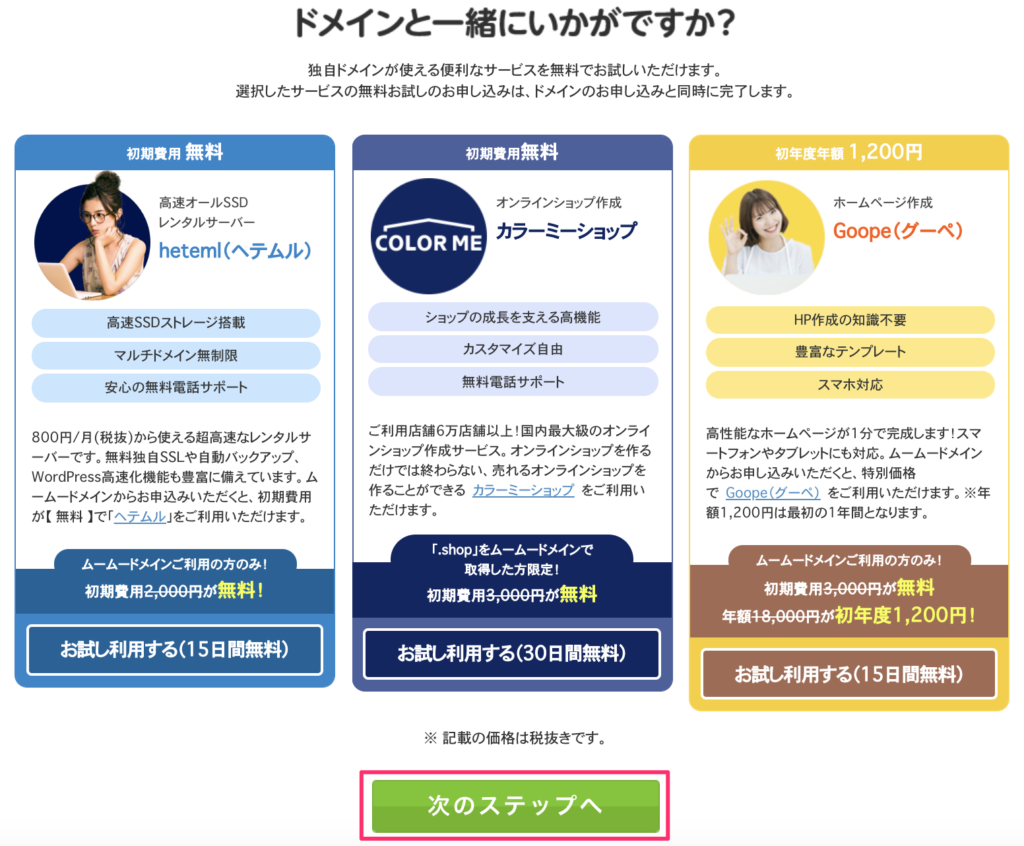
ユーザー情報入力でお客様情報入力を行います。必須項目を入力してください。
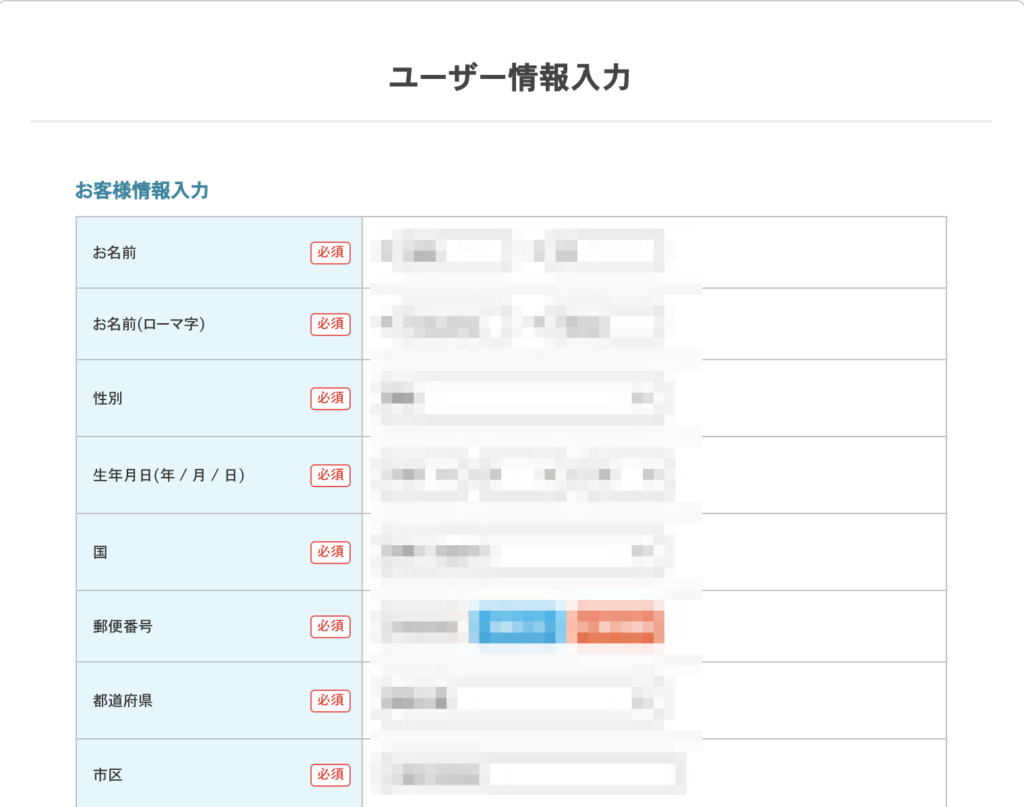
ドメインを取得する前に内容の確認を行います。
ドメイン設定、お支払い、お客様情報が間違っていないか確認してください。
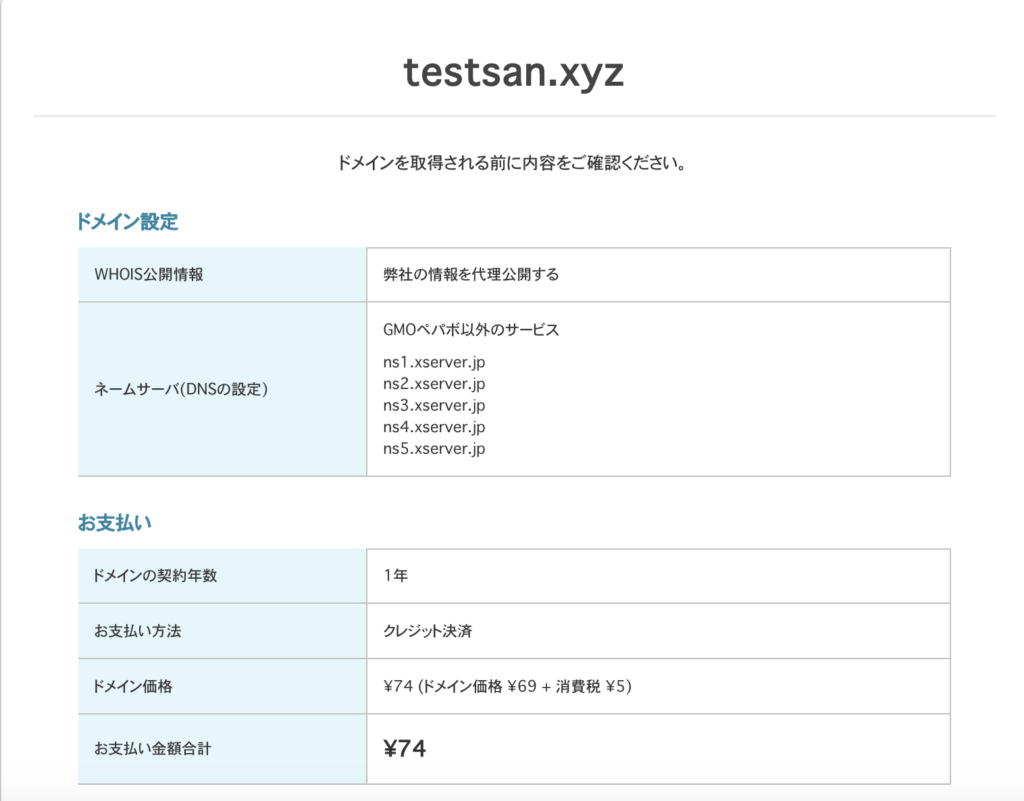
問題なければ『下記の規約に同意します。』にチェックを入れ『取得する』をクリックします。
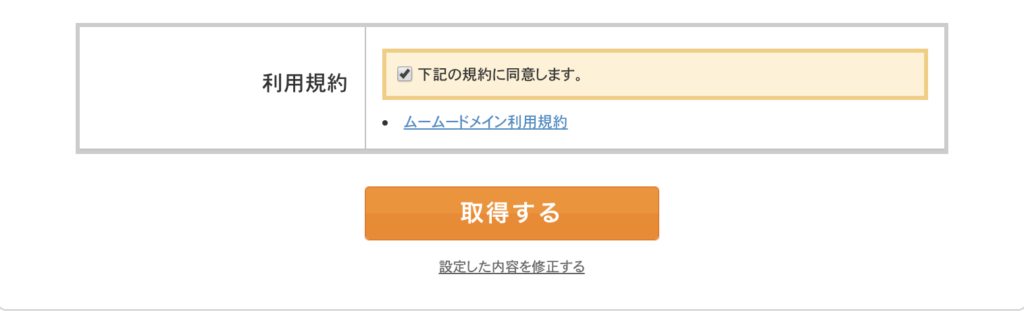
これで無事ドメインの取得ができました。
『【ムームードメイン】ご契約完了のお知らせ』というメールがメールボックスに届いているはずです。
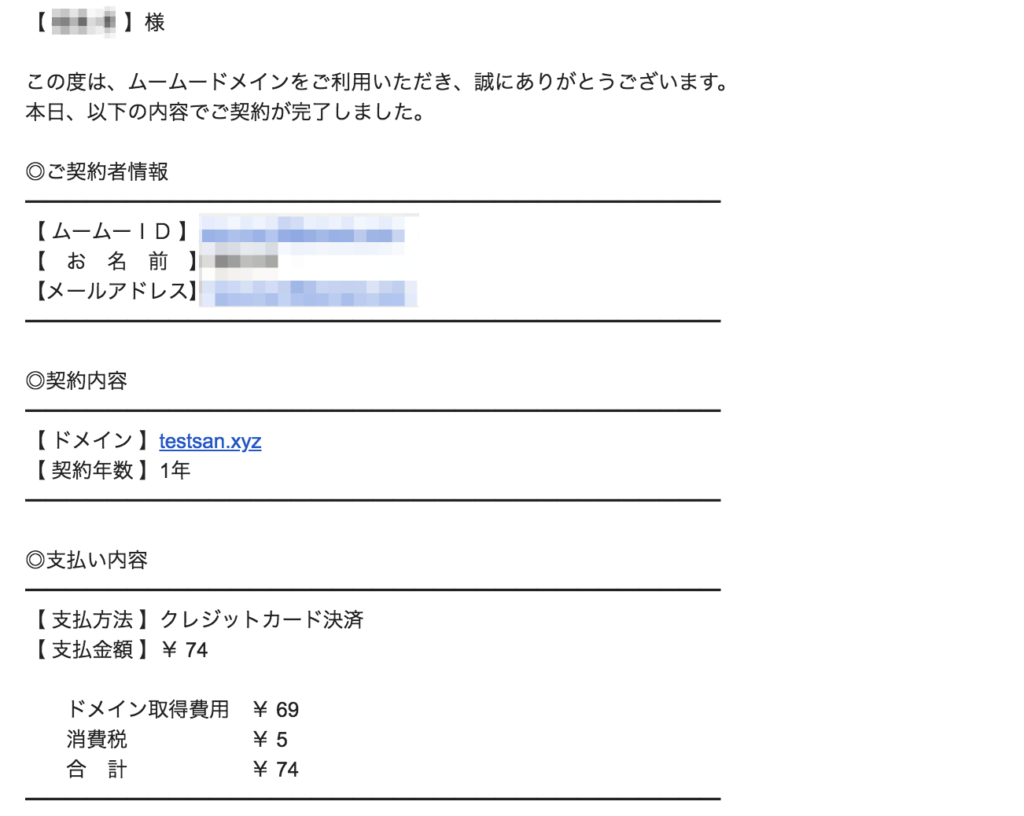
契約したドメインは自動更新が設定されているので、継続しない可能性がある場合はコントロールパネルから自動更新設定の決済方法を『未設定』に設定してください。
ドメインの設定を変更したい場合は『コントロールパネル』に入ります。
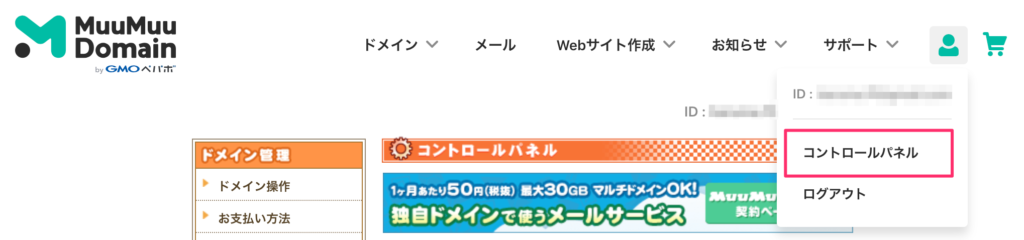
コントロールパネルでドメインをクリックします。
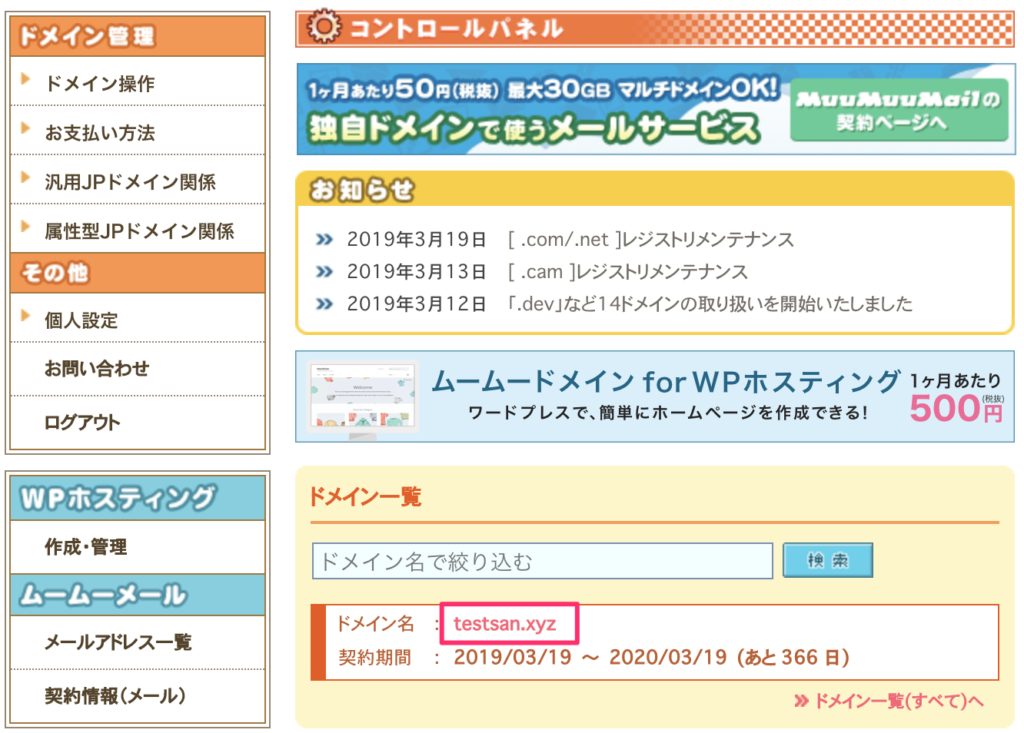
コントロールパネルにてWHOIS情報、ネームサーバ設定変更、自動更新設定が可能です。
ネームサーバを間違えてしまった場合はここから設定変更をしてください。
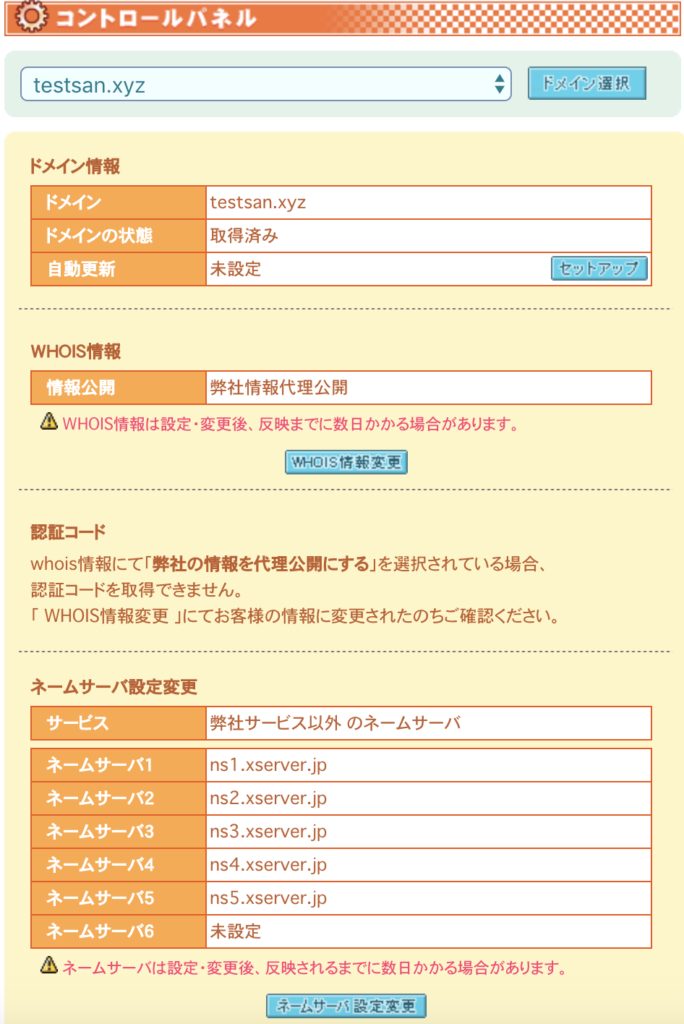
更に、メールボックスを確認してみると『【重要】[ムームードメイン] ドメイン 情報認証のお願い』というメールが届いていますので、2週間以内にURLへアクセスをしましょう。
メールアドレスの有効性認証ですが、期日までにURLをクリックしないとホームページの閲覧ができなくなってしまいます。
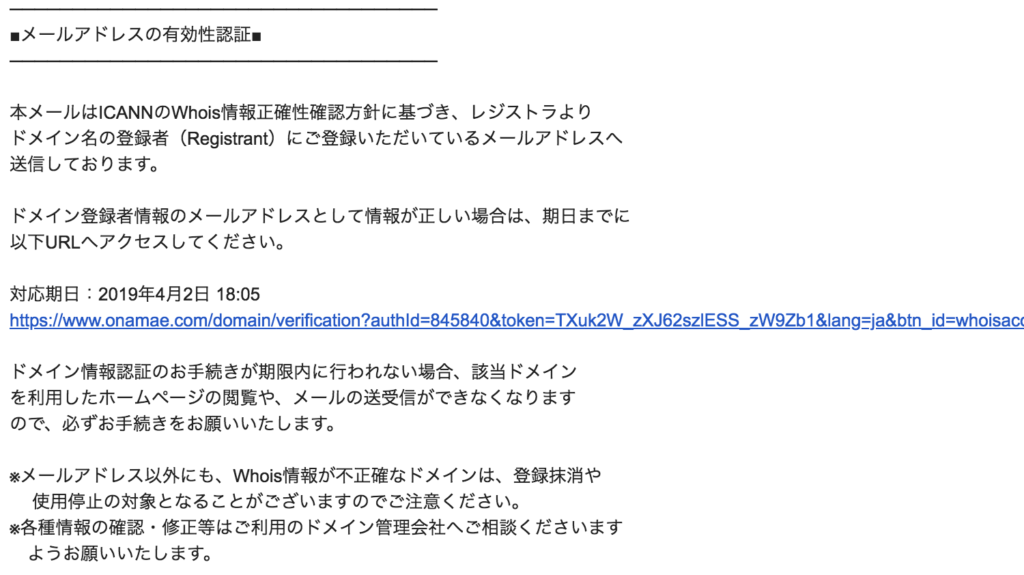
URLをクリックするとメールアドレスの有効性の確認が完了します。最初の1回のみで次回からドメイン取得する際に認証はありません。
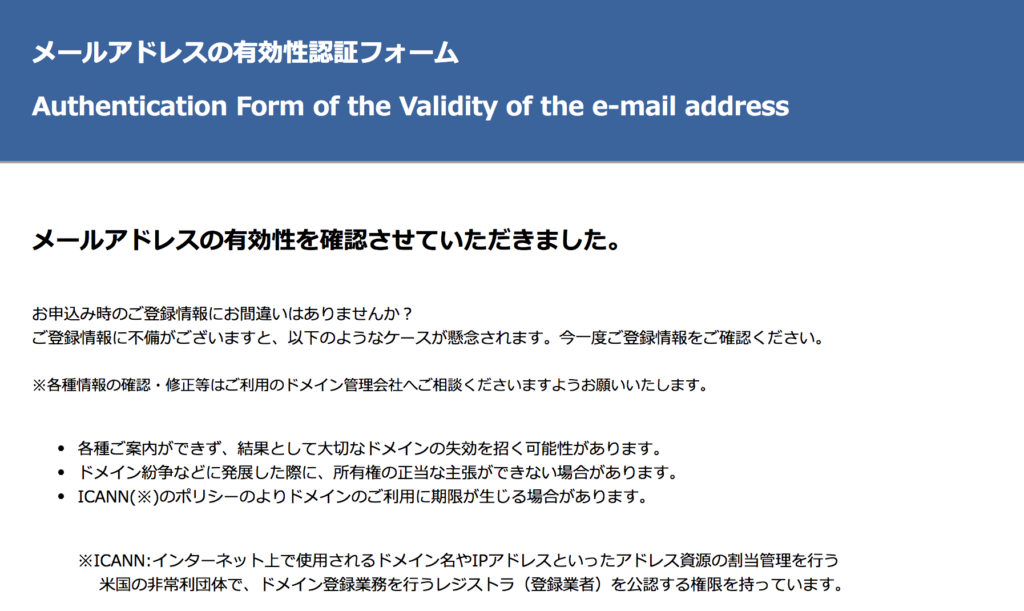
以上でドメイン取得完了となります。お疲れ様でした!
STEP3. ドメインをサーバーに設定する
ドメイン取得、サーバー契約が終わりましたね。
続いては取得した独自ドメインをエックスサーバーで利用できるように設定します。
サーバーパネルにログインします。
インフォパネルから『サーバー管理』をクリックしてもログインできます。
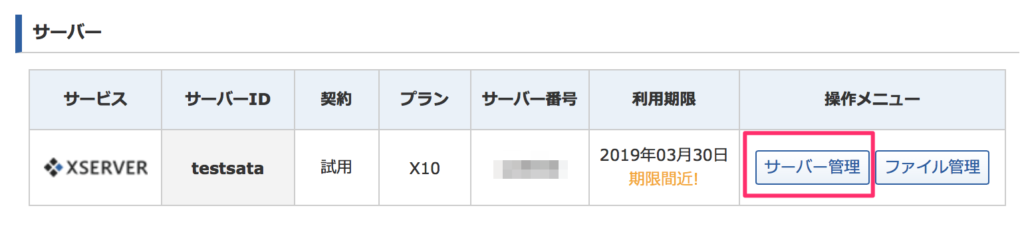
『ドメイン設定』をクリックします。
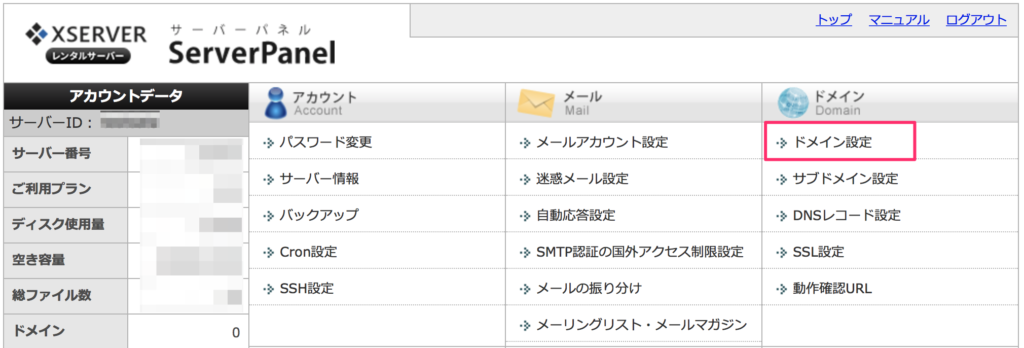
『ドメイン追加』のタブをクリックし、STEP2で取得したドメイン名を入力し『確認画面へ進む』をクリックしてください。
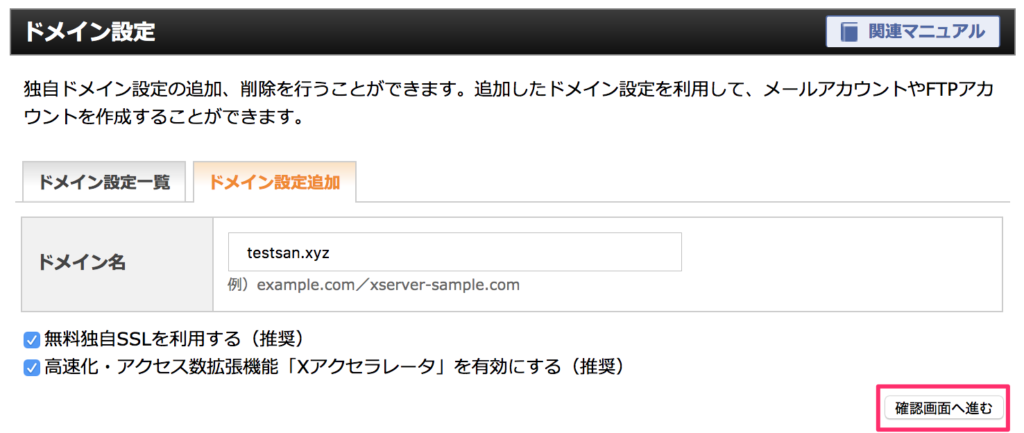
以下はチェックが入ったままでOKです。
- 無料独自SSLを利用する(推奨)
- 高速化・アクセス数拡張機能「Xアクセラレータ」を有効にする(推奨)
設定が完了したら以下の画面が表示されます。
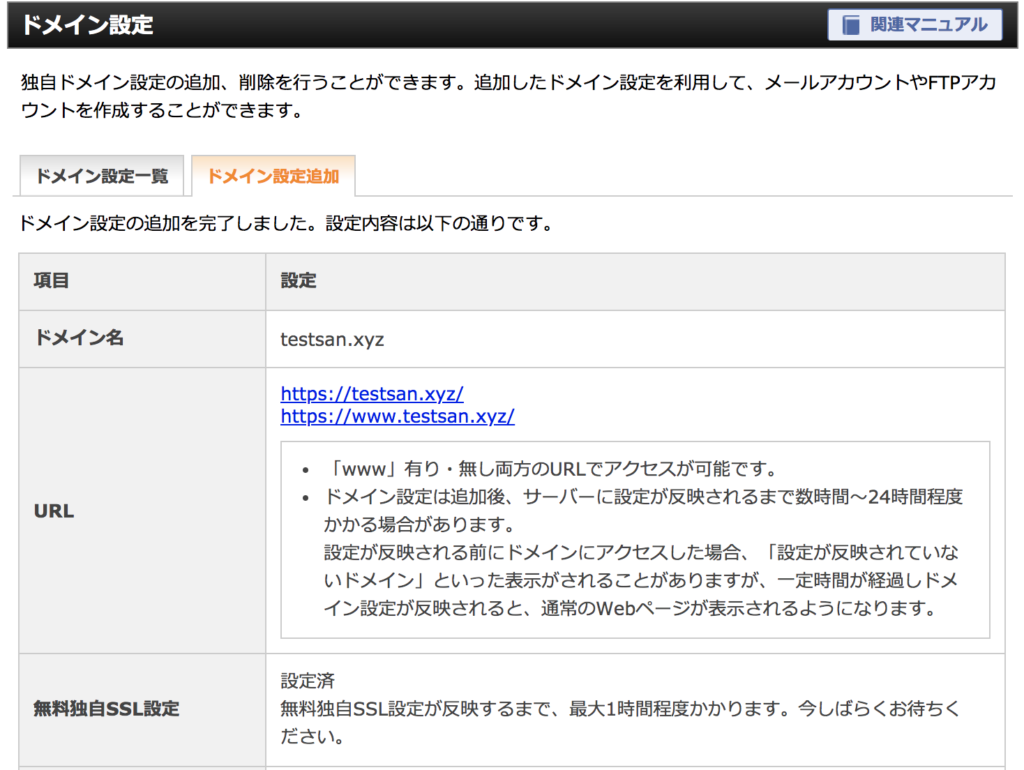
これで取得したドメインがエックスサーバーで利用できるようになりました。
『無料独自SSLの設定に失敗しました』と表示された場合、後ほど手動で設定をしていきます。
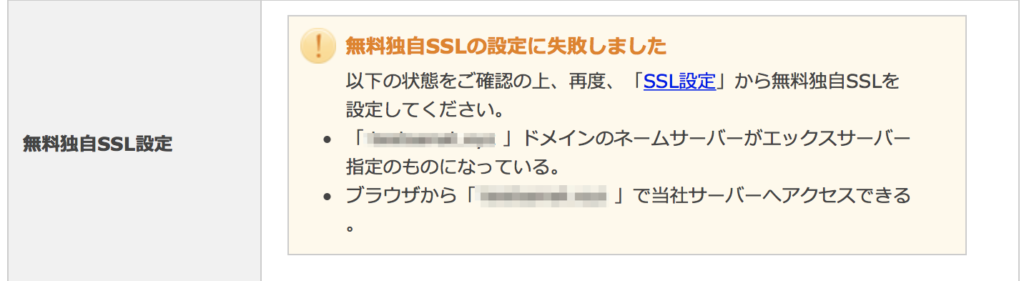
STEP4. WordPressをインストールする
サーバパネル左下の『設定対象ドメイン』で取得したドメインが選択されていることを確認してください。
続いて左下の『WordPress簡単インストール』をクリックしましょう。
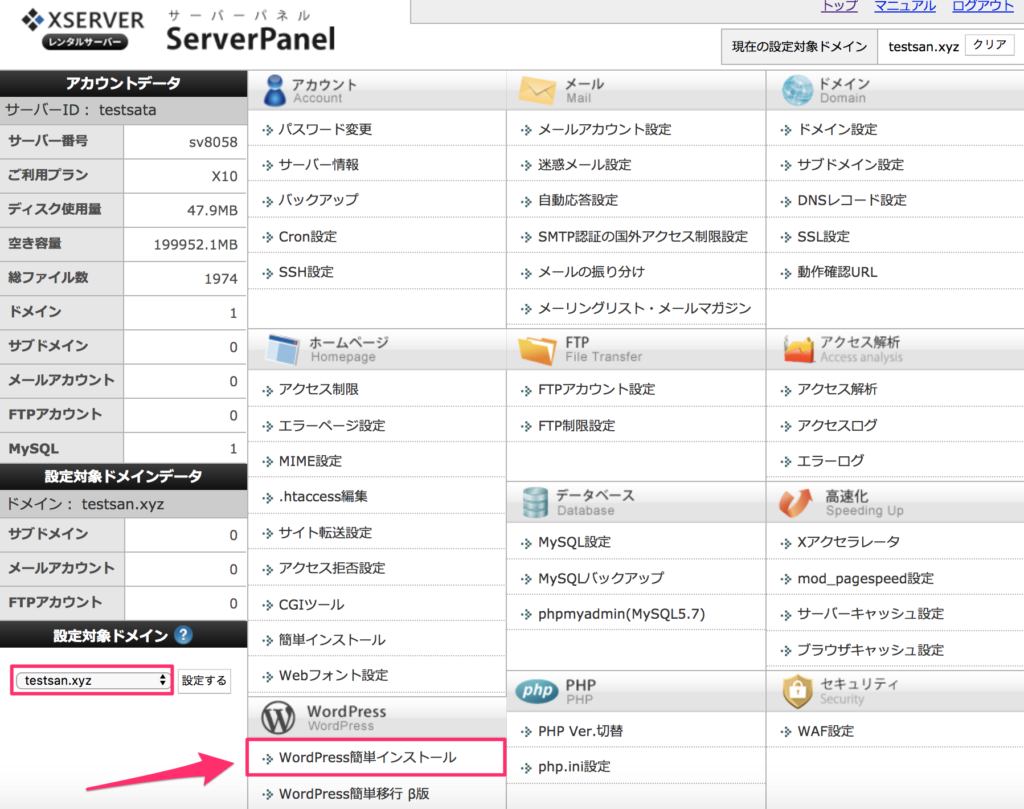
WordPressインストールのタブに切り替え、ブログの情報を入力していきます。
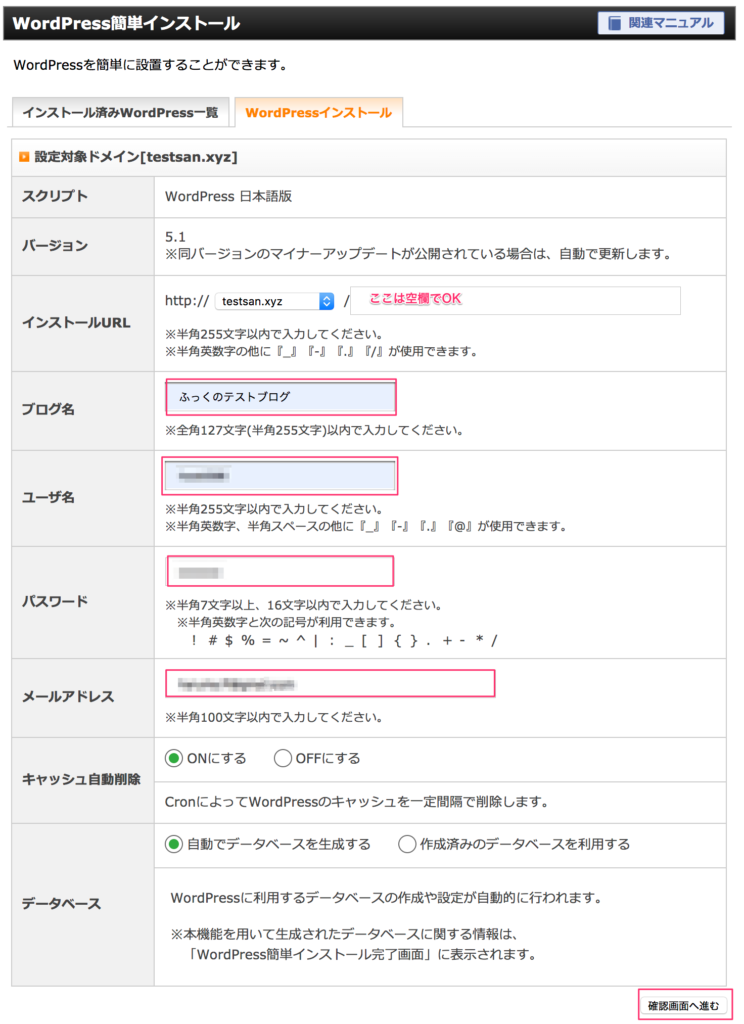
- インストールURL・・・http://◯◯◯.com、そのままでOKです。
- ブログ名・・・好きなブログ名をつけましょう。(後から変更できます)
- ユーザー名・・・ログインする時のユーザー名を入力します
- パスワード・・・ログインする時のパスワードを入力します。
- キャッシュ自動削除・・・ON
- データベース・・・自動でデータベースを作成する
最後に『確認画面へ進む』をクリックします。
以下の内容でWordPressをインストールをしますか?と確認画面が表示されます。
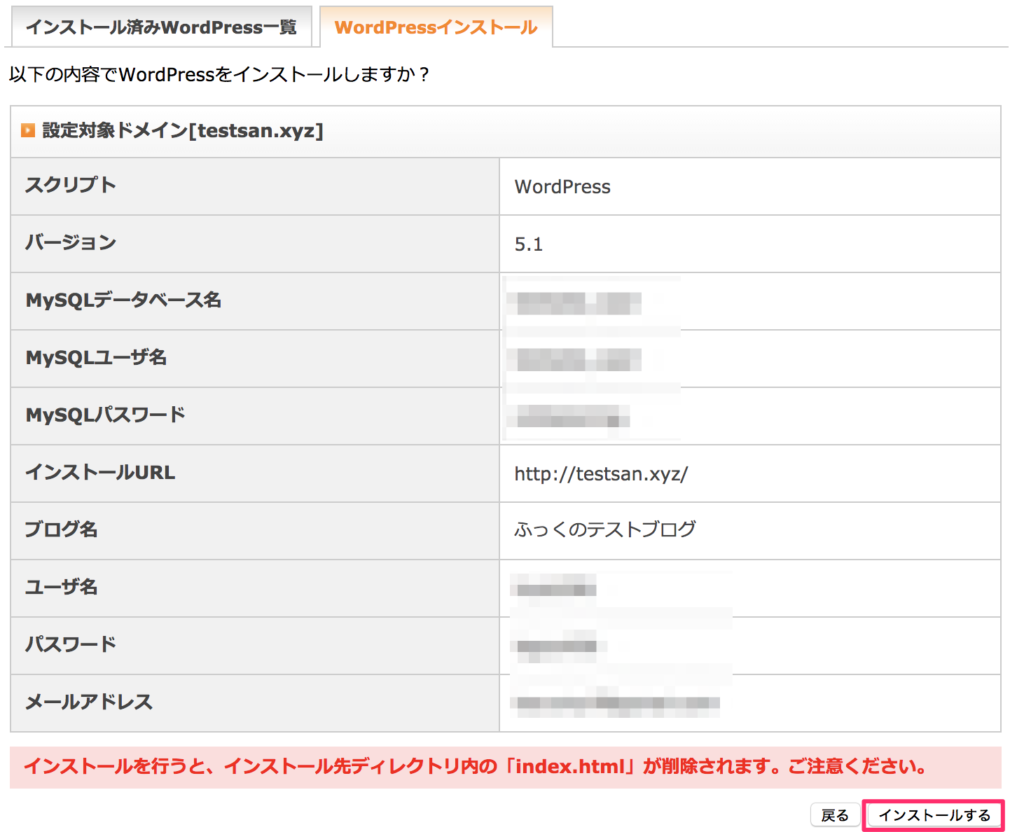
『インストールを行うと、インストール先ディレクトリ内の「index.html」が削除されます。ご注意ください』と表示されますが、気にせずにインストールをしてください。
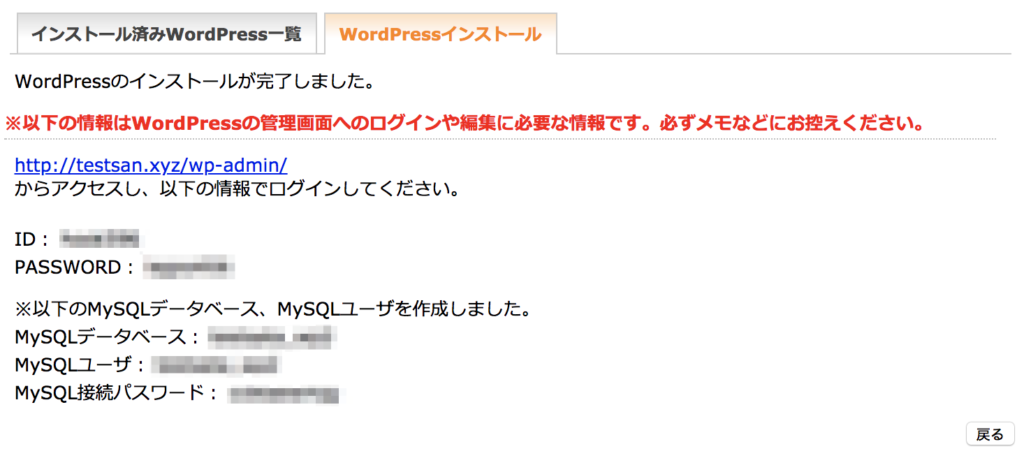
以下の情報は必要になりますので保存しておいてください。
- ID
- PASSWORD
- MySQLデータベース
- MySQLユーザ
- MySQL接続パスワード
これでWordPressのインストールが完了しました。お疲れ様でした。
ログインできるようになるまでには最大24時間ほどかかりますので、少し時間をおいてから次のステップへ進んでいきましょう。
STEP5. SSL設定を行う
サーバーパネルの『SSL設定』をクリックします。
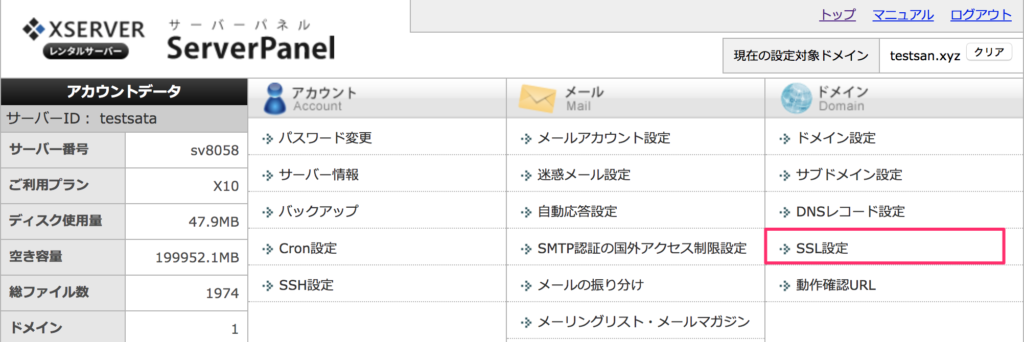
ドメイン設定の時点でSSL化ができている場合は、『すでに独自SSLが設定されています。』と以下の画面が表示されますので、301リダイレクトに進んでください。
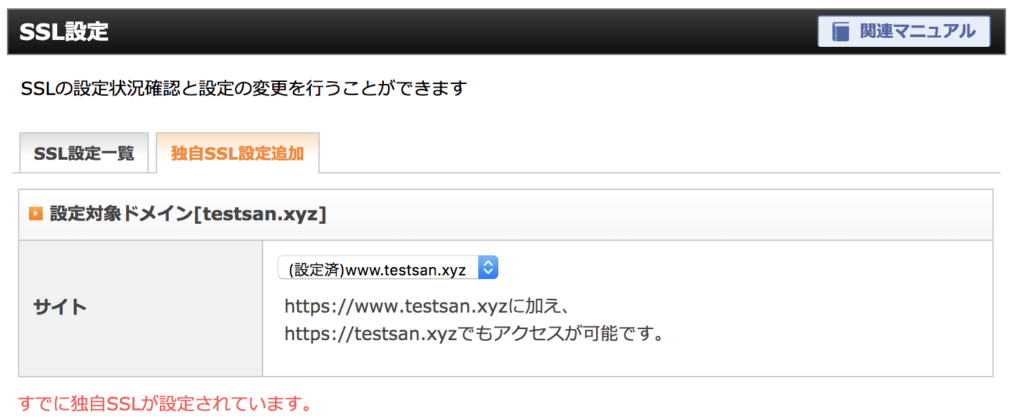
独自SSL設定追加
『独自SSL設定追加』のタブをクリックし、追加するをクリックします。
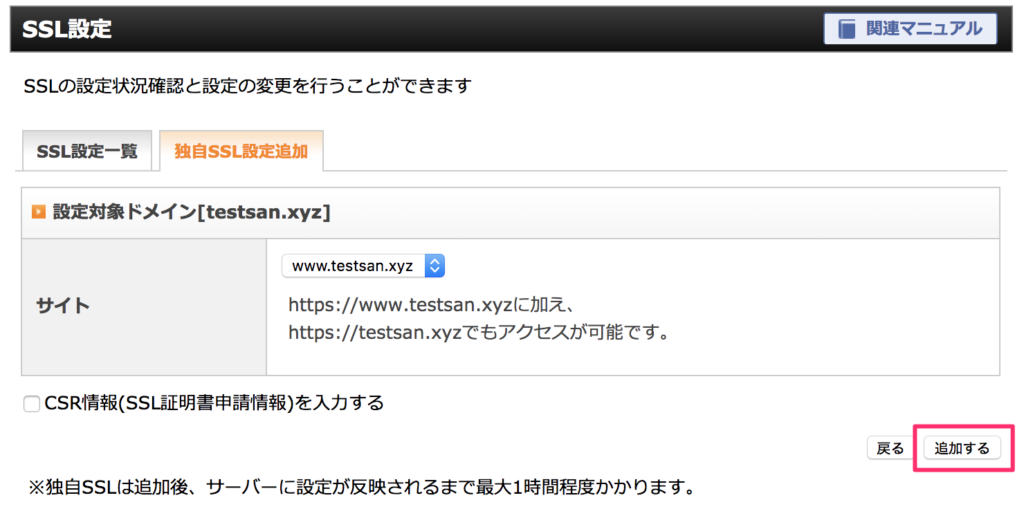
CSR情報(SSL証明書申請情報)を入力するにはチェックは入れなくて大丈夫です。
独自SSLが反映されるまでは1時間ほどかかります。
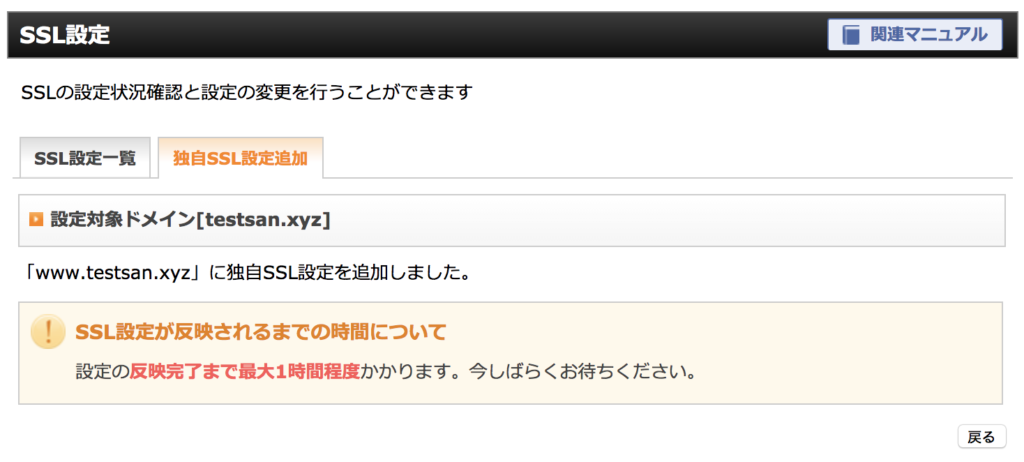
SSL設定を行うことで、『http:◯◯◯com』だけではなく『https:◯◯◯com』でもアクセスできるようになりセキュリティ強化に繋がります。
以下のような『独自SSL設定を追加する際にエラーが発生しました。』というエラーメッセージがでてしまうことがあります。
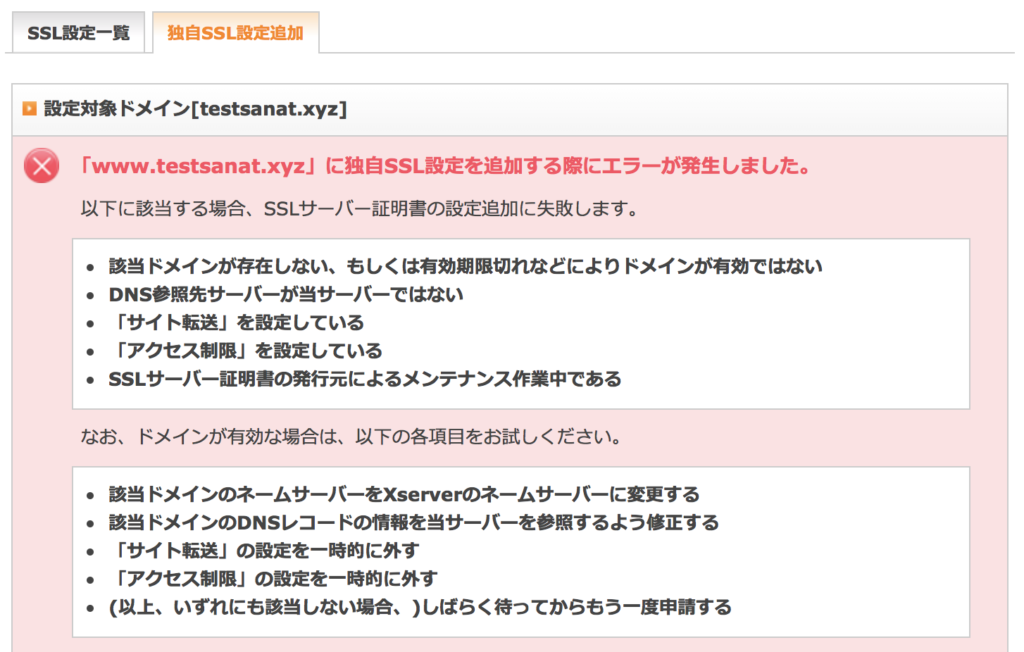
その際はネームサーバーが間違っている、もしくはまだ反映されていない可能性があります。
ネームサーバは設定・変更後、反映されるまでに数日かかる場合があります。
参考:無料独自SSL設定
301リダイレクトを行う
サーバーパネルの『.htaccess編集』をクリックします。
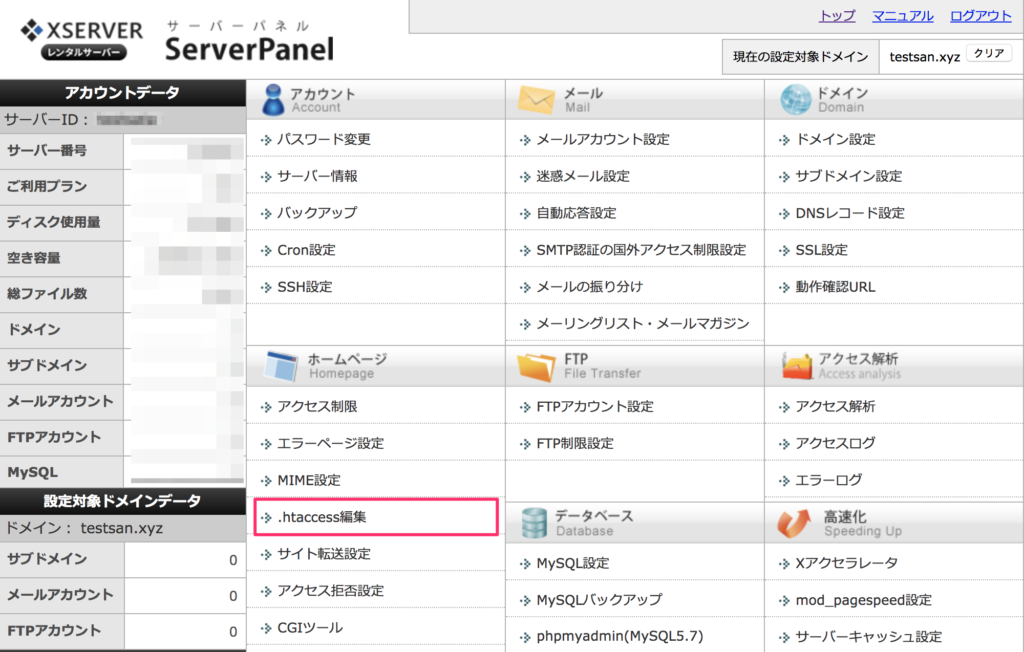
『.htaccess編集』のタブをクリックし以下のコードを、『# BEGIN WordPress』の直前にそのまま貼り付けてください。
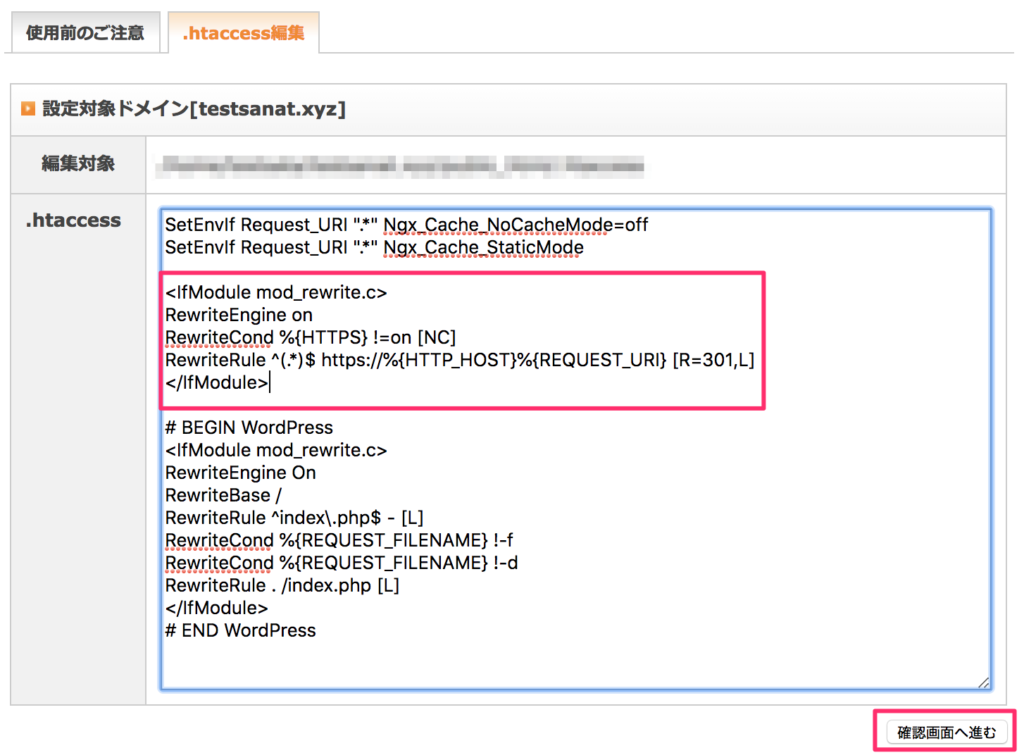
<IfModule mod_rewrite.c>
RewriteEngine on
RewriteCond %{HTTPS} !=on [NC]
RewriteRule ^(.*)$ https://%{HTTP_HOST}%{REQUEST_URI} [R=301,L]
</IfModule>
『実行する』をクリックすると『.htaccessの編集が完了しました。』と表示されます。

これでhttpにアクセスした際に、httpsへ自動的にリダイレクトされるようになります。
STEP6. WordPressの初期設定をする
WordPressのダッシュボードへアクセスをします。
『http//あなたのドメイン名/wp-admin』にアクセスし、ログイン画面でIDとパスワードを入力してください。
WordPressのインストールをしてからしばらくは以下の様に表示されログインできない可能性があります。
プログラム設定の反映待ちである可能性があります。
しばらく時間をおいて再度アクセスをお試しください。
数日経ってもログインできない場合は以下の理由が考えられます。
- サーバーにドメイン名を間違えて設定している
- ネームサーバーの設定が間違っている
特にドメイン名のスペル間違えは多いですので、再度チェックしてみてください。
一般設定でURLをhttpsへ変更する
まずはWordPressの一般設定から始めていきましょう。
『設定』→『一般』にて、キャッチフレーズにサイトの簡単な説明を入力します。
独自SSLの設定が完了している場合、WordPressアドレスとサイトアドレスを『http』→『https』へと変更を行います。
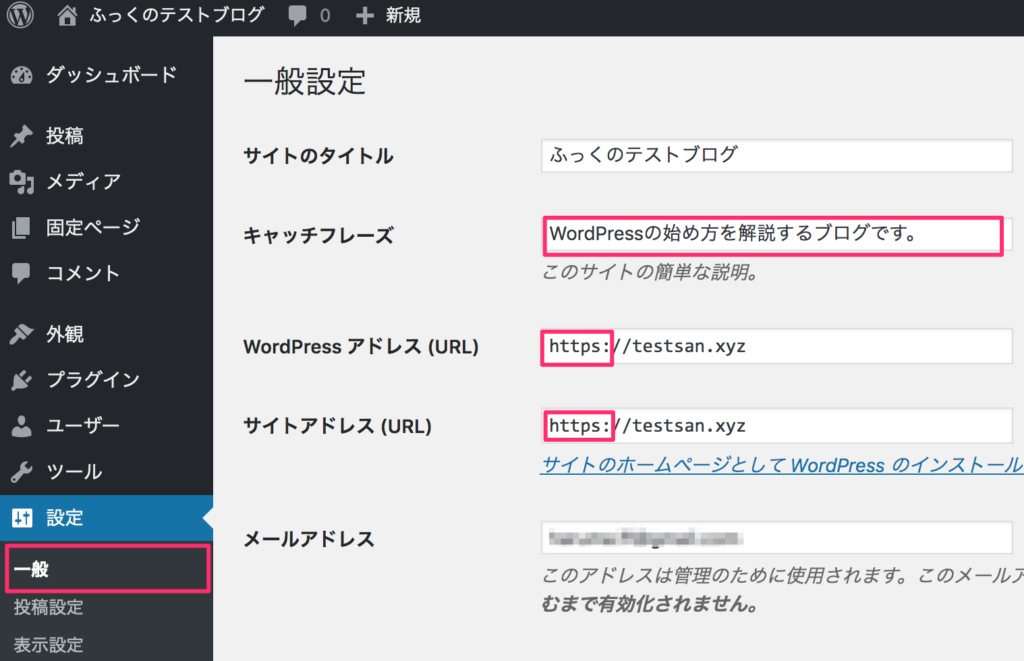
サイトタイトルもここで変更をすることが可能です。
投稿設定で更新情報サービスの設定
続いてWordPressの更新情報サービスの設定を行います。
新しい投稿を公開するとPING送信をしてくれます。
『設定』→『投稿設定』で更新情報サービスに以下のURLをコピペしてください。
http://rpc.reader.livedoor.com/ping
http://ping.freeblogranking.com/xmlrpc/
http://api.my.yahoo.com/RPC2
http://ping.blo.gs/
http://rpc.weblogs.com/RPC2
http://rpc.pingomatic.com/
http://xping.pubsub.com/ping/
http://ping.ask.jp/xmlrpc.m
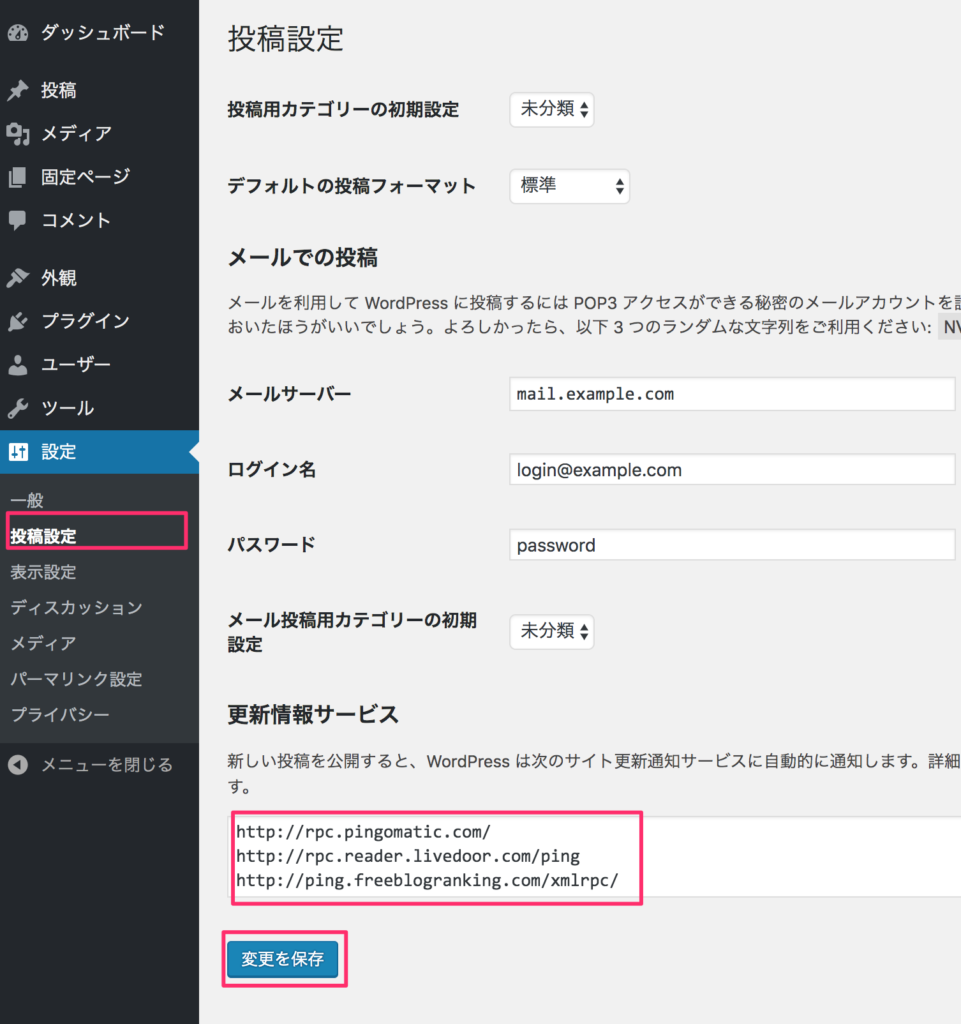
初期設定の『http://rpc.pingomatic.com/』に送信しておけば代行して色々と送ってくれるようなので、気休め程度に入力しておいてください。
表示設定のNo Index設定に要注意
続いて『設定』→『表示設定』でRSS/Atomフィードでの各投稿の表示を『抜粋のみを表示』に変更します。
検索エンジンでの表示にはチェックを入れないようにしましょう。
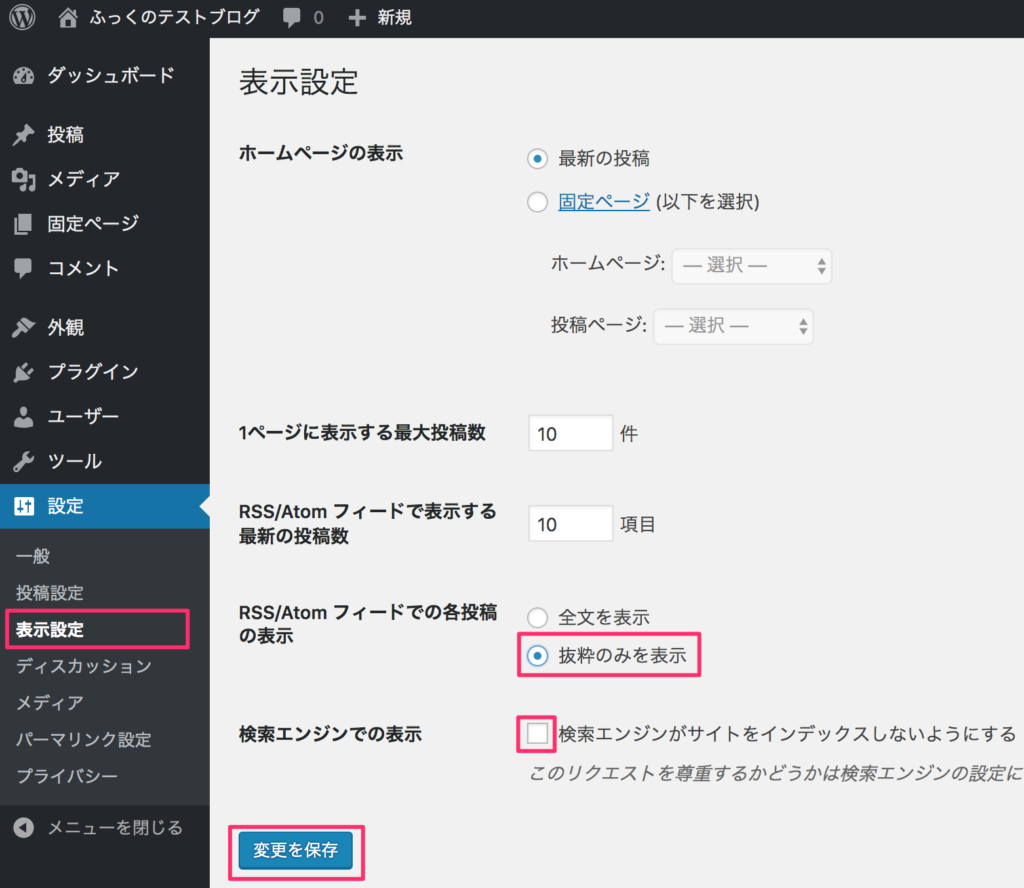
解説サイトによってはサイトがindexされないように最初はチェックを入れておいた方がいいと説明しているサイトもあるのですが、ここにチェックが入っていると検索結果に表示されなくなります。
会社の公式サイトの様な完成まで外部に見せたくないものを作成する場合以外はチェックは必要ありません。
初心者の場合、チェックを外し忘れて検索に表示されない状態になっていることがあるので注意してください。
パーマリンクの設定
『設定』→『パーマリンクの設定』で記事を公開したときのURLを設定することができます。
おすすめは『投稿名』です。
デフォルトでは記事を公開すると『http://testsan.xyz/?p=123』の様なURLとなってしまいますが、投稿名に設定することで『http://testsan.xyz/permalink』といった自分の好きな記事URLを作成することができるようになります。
パーマリンクを設定する際は、記事作成画面でURL横の『編集』をクリックします。


初期状態では日本語になっているので、記事を書く度にローマ字に変更することをおすすめします。
こちらのパーマリンクの設定は最初しかできません。既に記事を投稿されている場合はURLが変わってしまいSEO的に問題が出てしまいますので、途中でパーマリンクの変更はしないようにしてください。
テーマ(テンプレート)の変更
初期状態ではTwenty Nineteenなどのデフォルトのテーマが設定されています。
WordPressではデザインが優れているテーマが複数用意されていますので自分が好きなテーマに変更をしましょう。
『外観』→『テーマの変更』→『新規追加』でテーマの変更ができます。
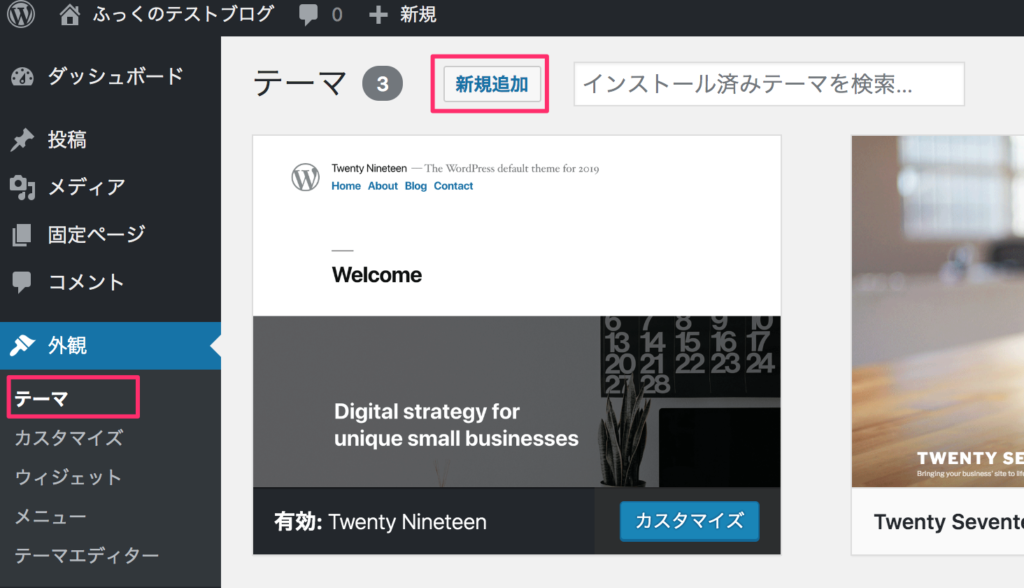
無料で利用できるテーマが沢山表示されますので、『インストール』→『有効化』でWordPressのテーマが変更となります。
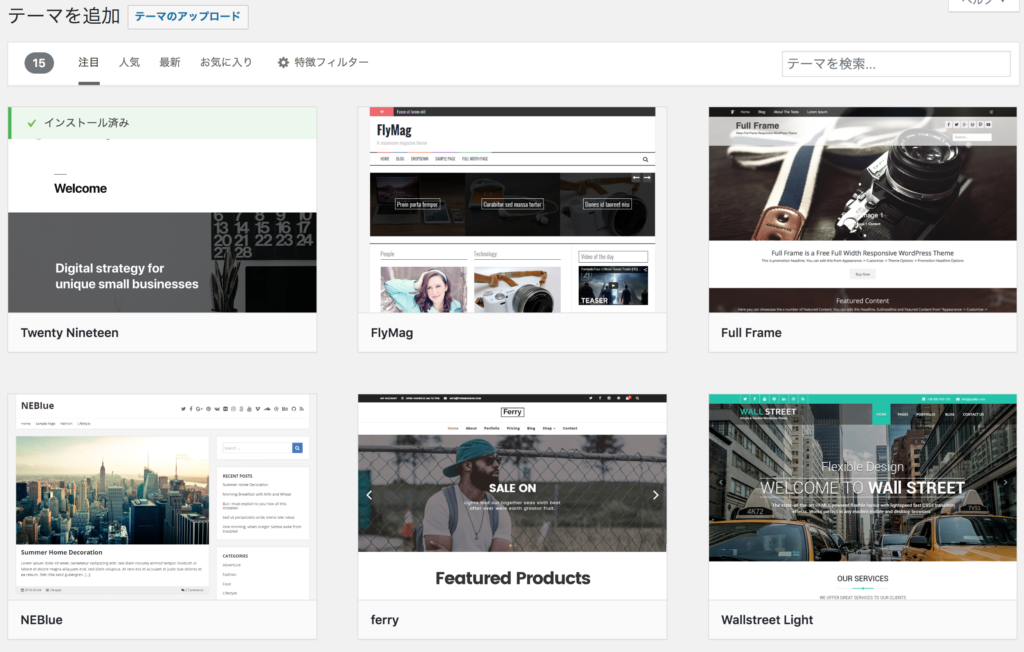
WordPressのおすすめテーマ
WordPressには無料と有料のテーマがあり、有料テーマの方が機能が充実しています。
ランキングが作成できたり、ボタンや枠が簡単に作成できるなど、デザイン的にも有料の方がメリットは大きいです。
しかし、無料だからといってSEO上不利になるわけではありません。
WordPressの無料テーマの中にも内部SEO対策済みのテンプレートが多くありますので、無料テーマを選択される場合は『STINGER』『Simplicity』などの多くのブロガー・アフィリエイターが利用してるテーマを選択されることをおすすめします。
プラグインを導入する
WordPressはプラグインを追加することで機能が増えていきます。
初期状態のままではできることが少ないので、プラグインを導入していきましょう。
僕が最低限導入することをおすすめしているプラグインはこちらです。
Contact Form 7
All In One SEO Pack
No Self Pings(これはSTINGERにはインストールしないでください)
AddQuicktag
AdSense Plugin WP QUADS
PS Auto Sitemap
Google XML Sitemaps
TinyMCE Advanced
Classic Editor
Easy Table of Contents
EWWW Image Optimizer
サーチコンソールに登録する
Google Search Consoleに登録することで、自サイトの検索パフォーマンスを管理することができるようになります。
- クリック数
- 表示回数
- 平均CTR
- 平均検索順位
などをチェックしたり、URL検査でindexの促進が可能です。
Googleアナリティクスを導入する
GoogleアナリティクスはGoogleが提供しているアクセス解析ツールです。
- PV数
- 訪問者数
- 平均セッション時間
- 直帰率
- 新規ユーザー数
などを確認することで自サイトの分析に役立ちます。
参考:【今さら聞けない】Googleアナリティクスとは?導入手順から使い方まで5分で理解!
まとめ
WordPressブログの始め方をまとめました。
これでドメイン取得、サーバー契約、WordPressのインストール方法、WordPressの初期設定が完了しました。
後は記事を書いてブログを運営していきましょう。
初心者の方にとって、最初はわからないことだらけで躓いてしまうことも多いかと思います。
メルマガ登録者には動画講義での解説もプレゼントしていますので、気軽に登録してみてください。

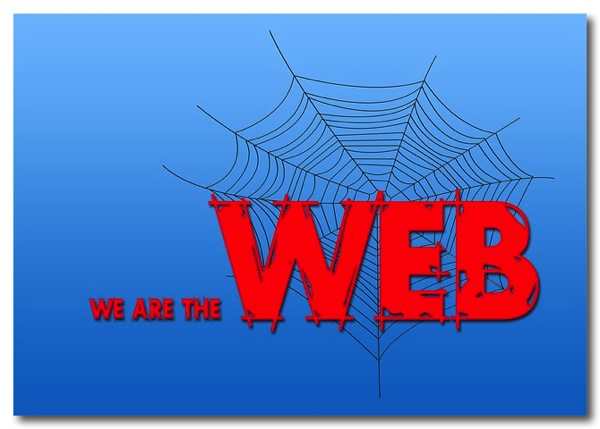











こんにちは
ブログランキングからの訪問です。
エックスサーバーの事が詳しく分かりやすい
記事ですね。
勉強になりました。
ありがとうございました。