WordPressのバックアップを取りたい!でもどうやってバックアップしたらいいのだろう?
この記事では、初心者でも簡単にプラグインを使ってWordPressのバックアップを取る方法から復元方法まで紹介します。
バックアップデータはクラウドにも保存することができますので、定期的にデータベースとサーバーデータのバックアップをしましょう。
目次
WordPressのバックアップを2種類の方法で解説
ワードプレスの運営で一番怖いのはデータを失って、サイトが消えてしまうことです。
何かあった時のために定期的にバックアップをとっておくことをおすすめします。
WordPressをバックアップする方法は2種類あります。
- プラグインを使い自動でバックアップする方法
- FTPソフトを使い手動でバックアップする方法
初心者の方にはプラグインを利用したバックアップをおすすめします。
WordPressのバックアップ方法!プラグインBackWPupで自動保存する
WordPressのプラグイン『BackWPup』を利用すれば簡単にバックアップを自動で取ってくれます。
BackWPupではファイル、データベース、丸ごとバックアップが取れますのでおすすめです。
BackWPupをインストールする
『プラグイン』→『新規プラグイン』で『BackWPup』を入力し、インストールと有効化をしてください。
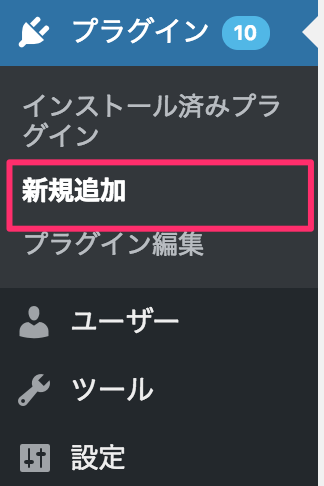
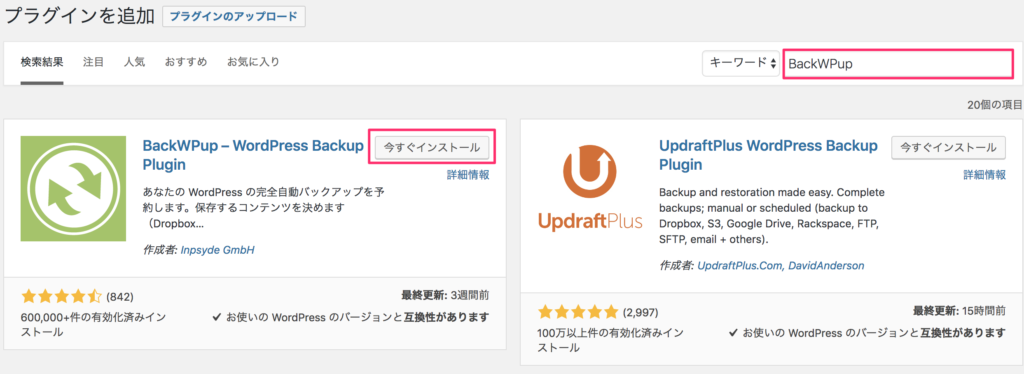
新規ジョブを追加する
BackWPupのインストールが終了したら『BackWPup』→『新規ジョブ』をクリックしバックアップの設定を行います。
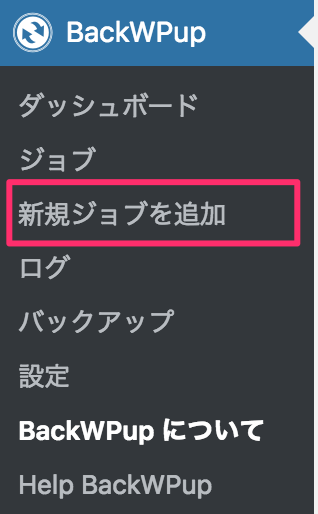
手動バックアップ、自動バックアップどちらも行うことが可能ですが、まずは自動でバックアップする設定をおすすめします。
一般設定
ジョブ名にはわかりやすい名前をつけておきましょう。今回は『自動バックアップ』と入力しました。
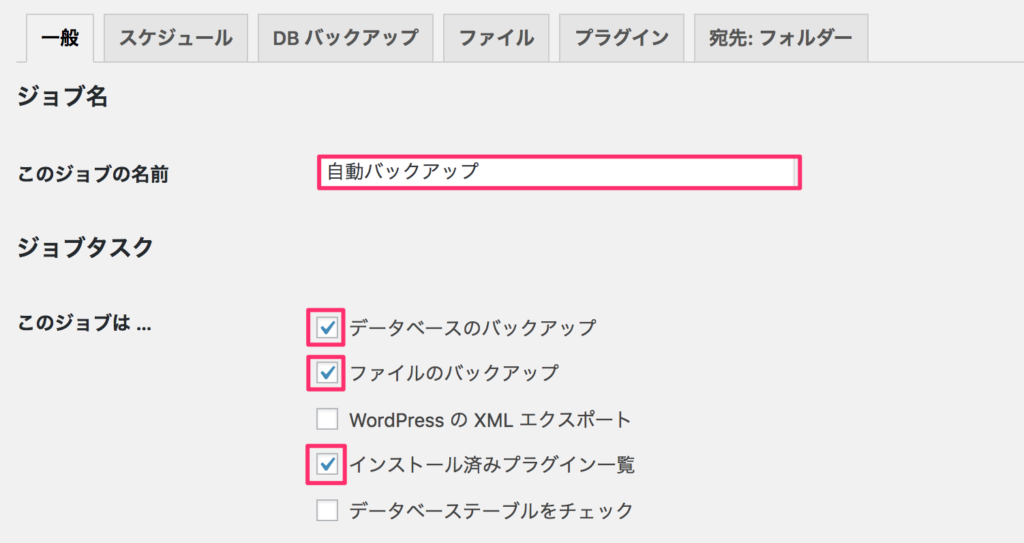
ジョブタスクでは以下の3点にチェックを入れてください。
- データベースのバックアップ
- ファイルのバップアップ
- インストール済みプラグイン一覧
続いてバックアップファイルの作成の設定を行います。
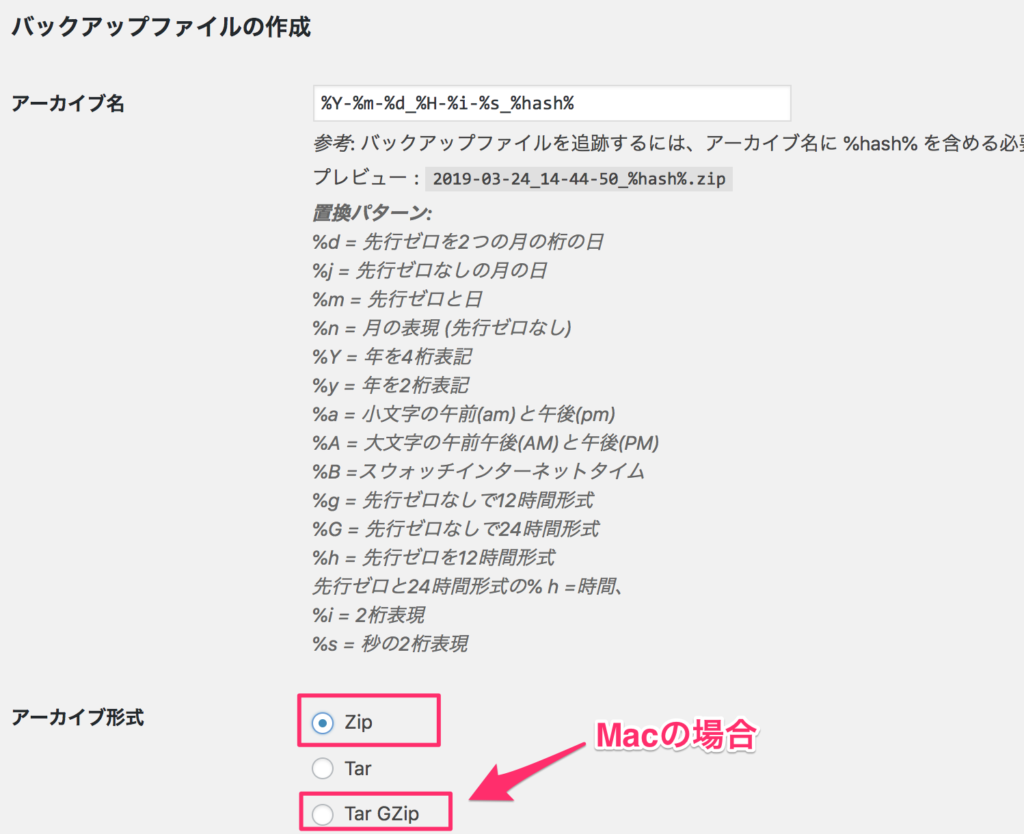
- アーカイブ名:そのまま
- アーカイブ形式:ZIP
Macの場合はTar GZipの方がファイルが軽くなります。
ジョブの宛先では『フォルダーへバックアップ』、dropboxを契約されている方は『dropboxへバックアップ』を選択しましょう。
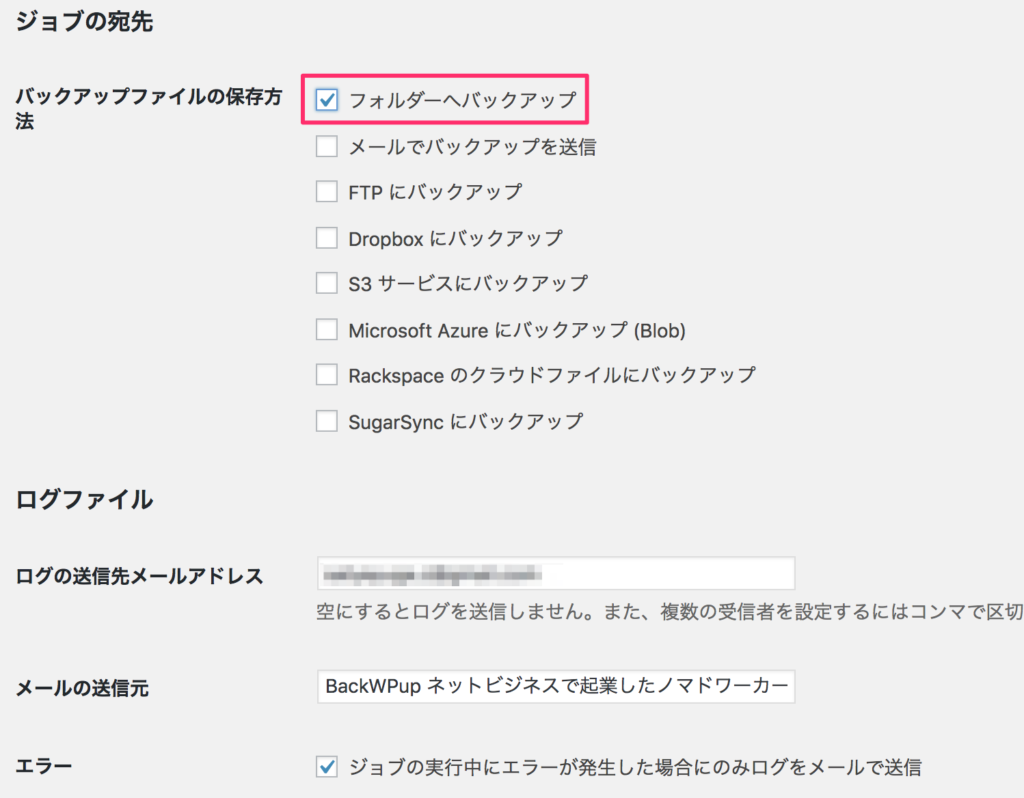
『フォルダーへバックアップ』を選択すると『WP-contents』フォルダ内の『uploads』へ保存されます。
ログの送信先メールアドレスを入力しておけば、ジョブの実行中にエラーが出た時にメールで通知が来ます。
最後に『変更を保存』をクリックしましょう。
スケジュール設定
スケジュール設定では自動バックアップをとる頻度や時間を設定することができます。
ジョブの開始方法で『WordPress の cron』を選択します。
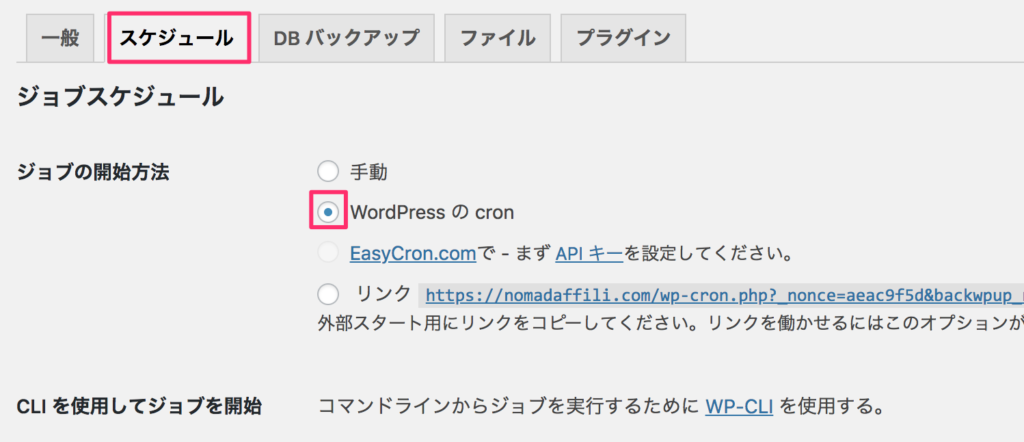
スケジューラーは毎週、日曜日、3時に設定します。
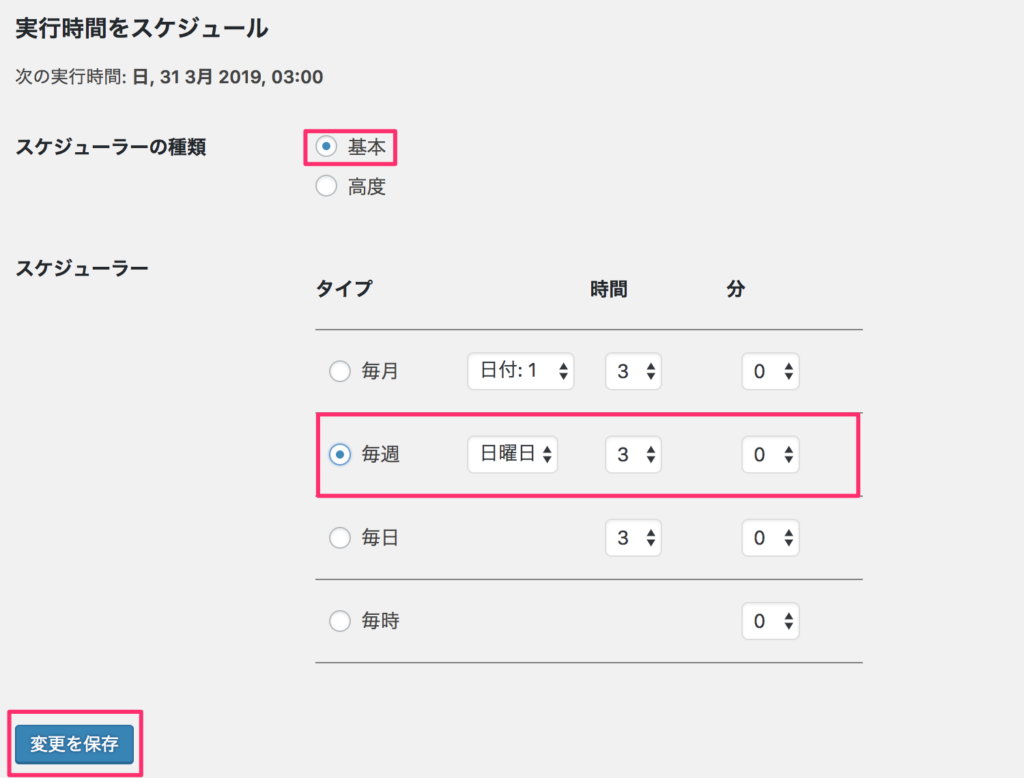
デフォルトでは毎日になっていましたが、バックアップ時はサーバーに負担がかかります。
毎日かなり更新するのであれば毎日バックアップをしても良いですが、週1度ぐらいの方が負担は少なくなります。
最後に『変更を保存』をクリックします。
データベースのバックアップの設定
データベースのバックアップの設定は、『バックアップするテーブル』『バックアップファイル名』は何もいじらずにデフォルトのままにしてください。
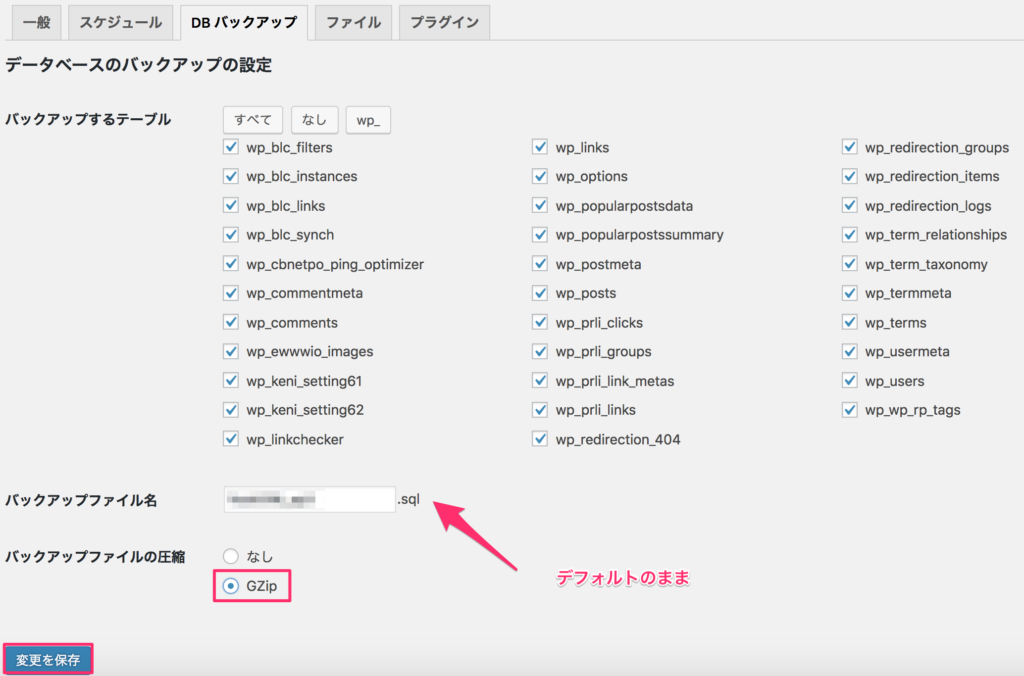
バックアップファイルの圧縮は『GZip』を選択し圧縮するように変更します。
ファイルの設定
バックアップするフォルダーの設定は、全てデフォルトのままで大丈夫です。
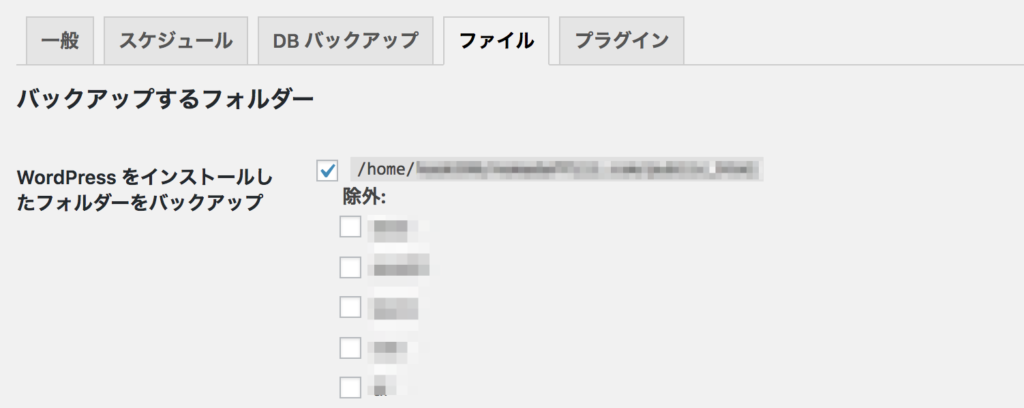
- WordPressをインストールしたフォルダーをバックアップ
- コンテンツフォルダーをバックアップ
- プラグインのバックアップ
- テーマのバックアップ
- uploads フォルダーをバックアップ
バックアップの設定
フォルダの場合、Dropboxの場合、両方で説明をします。バックアップ先はお好きな方を選んでください。
宛先:フォルダの場合
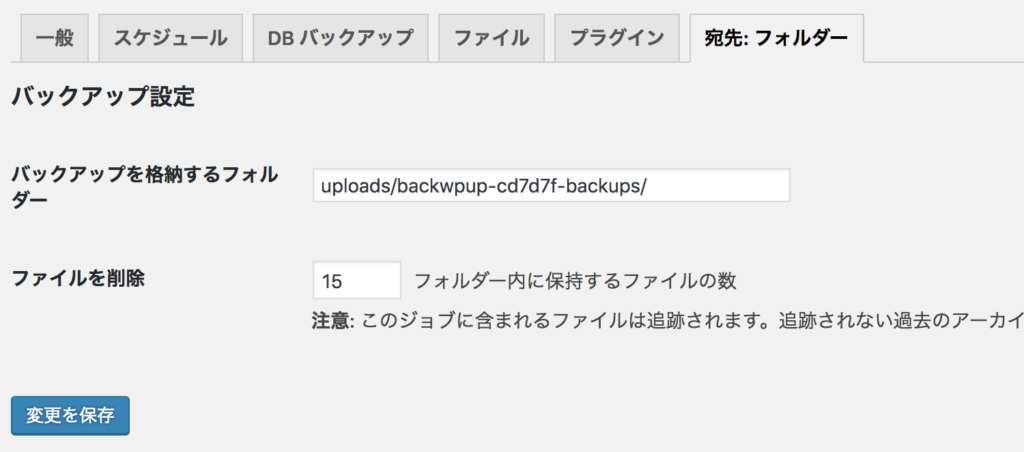
特に設定することはありません。
3ヶ月分だけバックアップが欲しければ12個、1ヶ月だけで十分ならば4個など変更するのも良いです。
ここからはDropboxに保存したい場合に関して説明しますが、バックアップはフォルダのみでも大丈夫です。
宛先:Dropboxでクラウドに保存する場合
Dropboxにバックアップを保存する場合は、Dropboxと連携する必要があります。
『Dropboxアプリの認証コード取得』をクリックします。
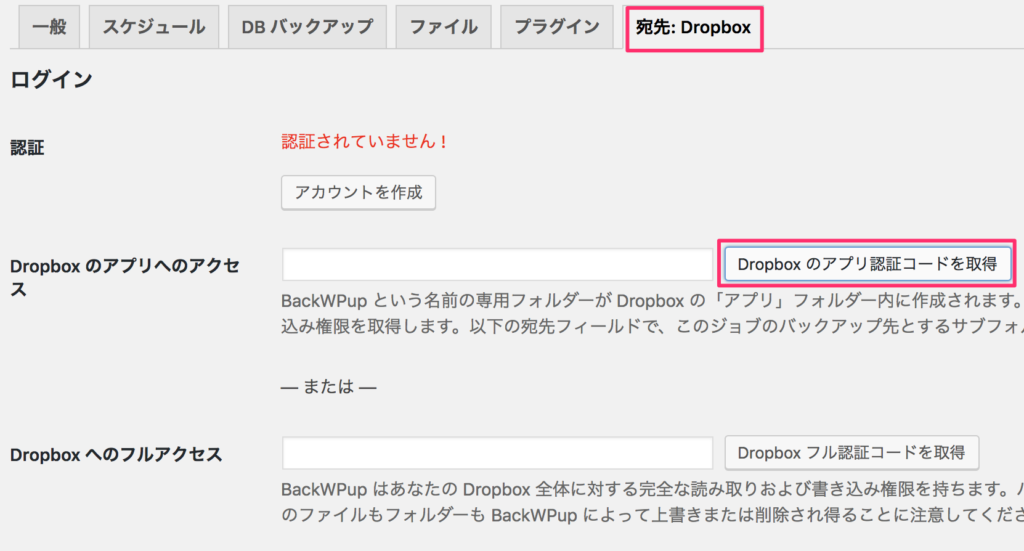
BackWPupApp とリンクするには Dropbox にログインしてください
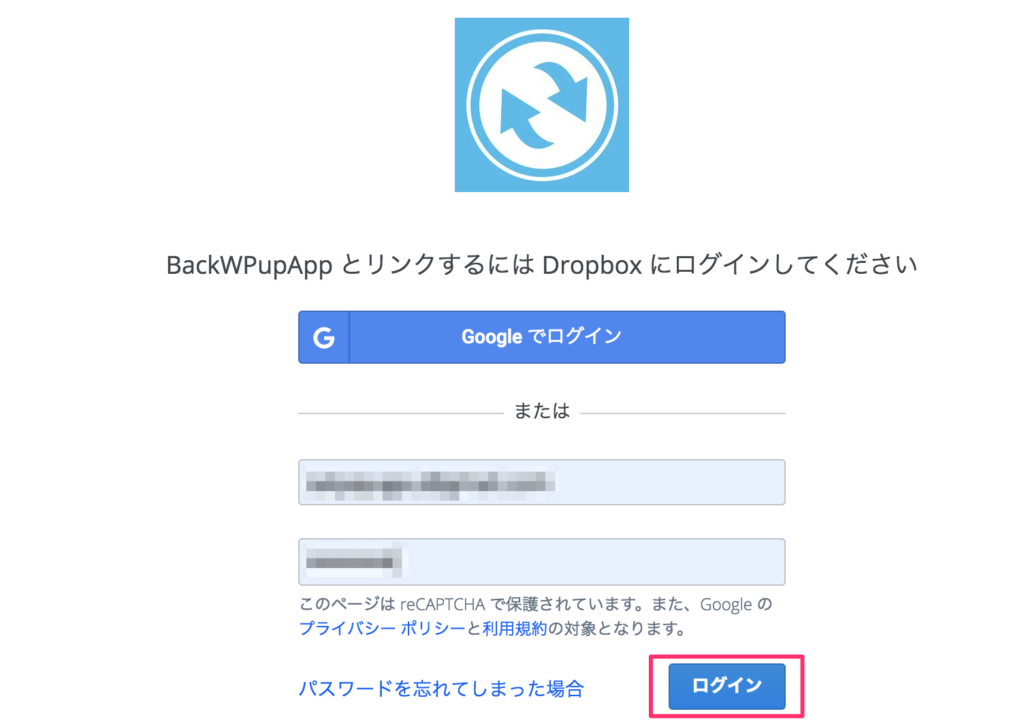
『BackWPupApp が Dropbox に保存されているフォルダ「アプリ › BackWPup」へのアクセスをリクエストしています。』と表示されますので『許可』をクリックします。
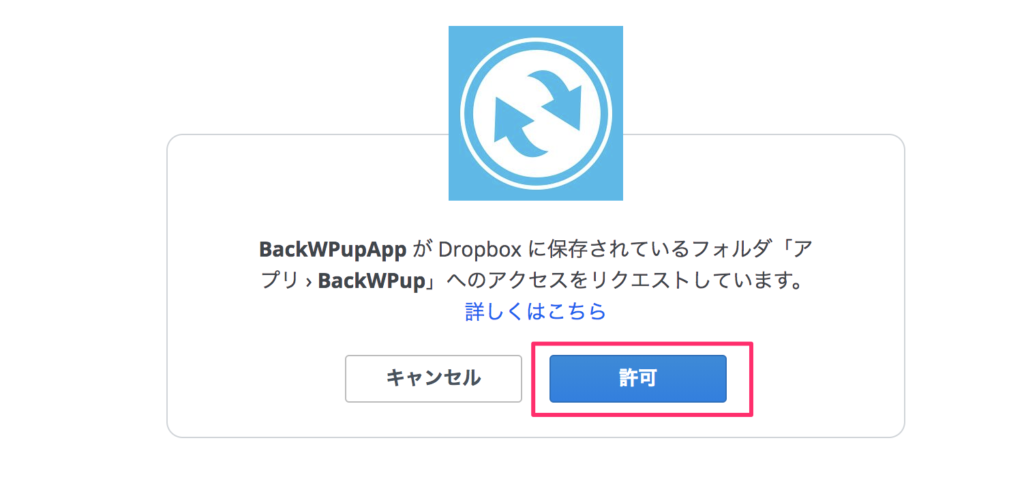
コードが表示されますので、先程のDropboxのアプリへのアクセスコードへコピペして『変更を保存』をクリックします。
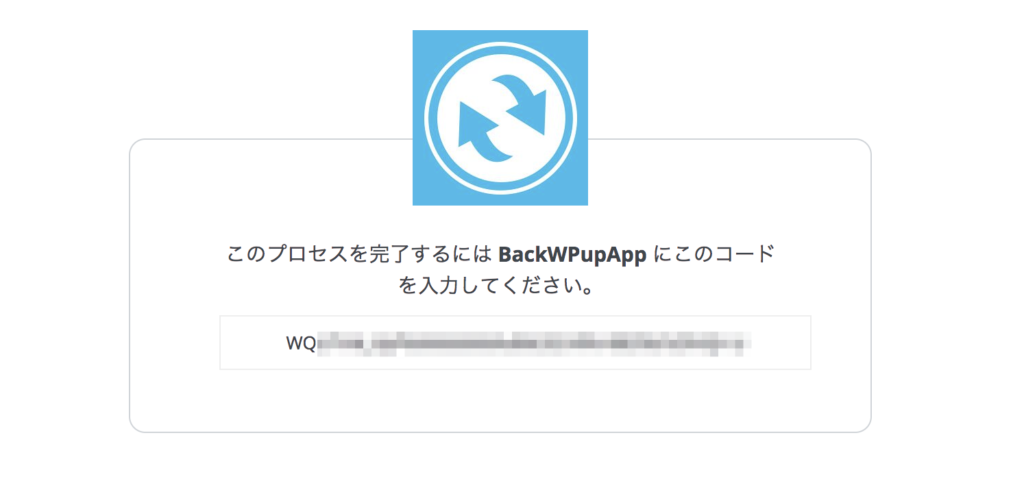
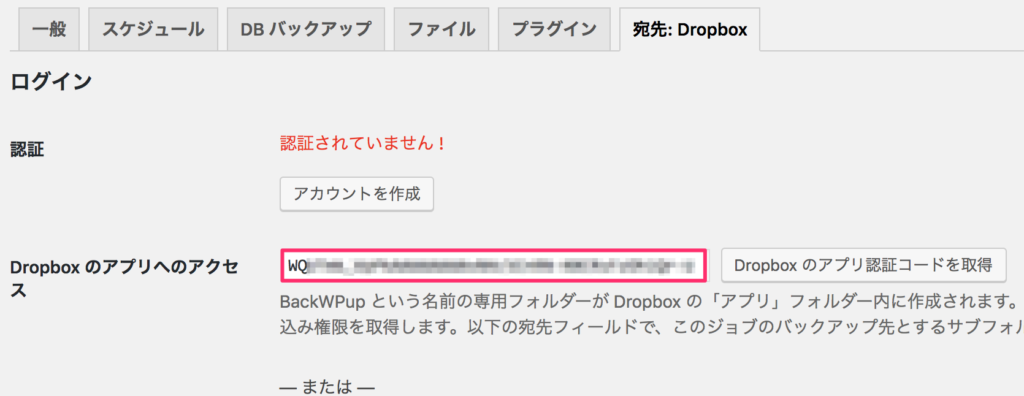
無事、認証済みとなりました。
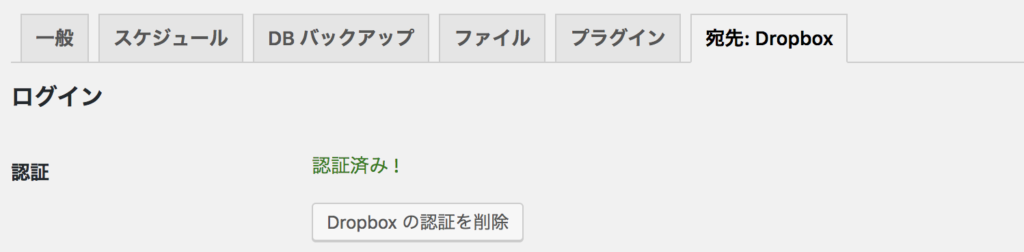
これでDropboxとの認証が完了となりました。
BackWPupでバックアップを今すぐ実行する方法
BackWPupは自動でバックアップを取ってくれますが、週に1度などの決められたタイミングでのバックアップとなります。
WordPressのバージョンを更新したい場合など、すぐにバックアップをする場合にはバックアップを今すぐ実行し、手動でバックアップを取ることをおすすめします。
『BackWPup』→『ジョブ』で作成したジョブにカーソルを合わせ、『今すぐ実行』をクリックします。

バックアップデータをダウンロード・管理する
『BackWPup』→『バックアップ』→『ダウンロード』でバックアップしたデータをダウンロードすることができます。

作成しているWEBサイトによってはデータ容量が8GB超えなどかなり大きな容量となります。
WordPressにログイン出来ない場合はFTPソフトで『public_html』→『wp-content』→『uploads』にアクセスすればダウンロード可能です。
FTPソフトを利用し手動でバックアップする場合
ここからはプラグインを使わずにFTPソフトでバックアップを取りローカルに保存する方法を説明していきます。
テーマを編集する際に、テーマのみバックアップしたい。など、必要なファイルのみバックアップすることができます。
FTPソフトでWordPressにアクセスし必要なデータを1つずつダウンロードしましょう。
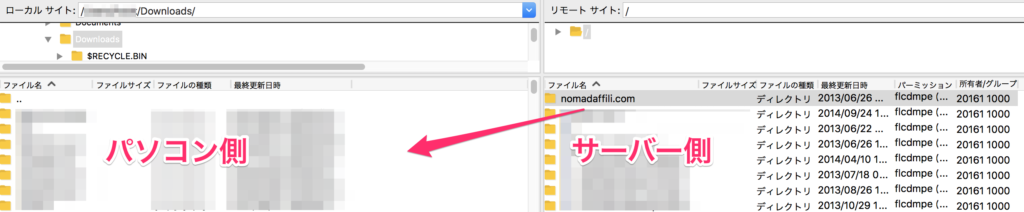
サーバー側からパソコン側へドラッグ&ドロップすればバックアップ可能です。
一番良いのはドメインのデータを全てダウンロードする方法です。
public_html/wp-content/uploads
アップロードした画像などのメディアが含まれています。
public_html/wp-content/themes
インストールしているテーマの情報があります。
public_html/wp-content/plugins
プラグインのデータはここにあります。
MySQLデータベース
記事の本文、カテゴリー、タグなどのデータ
データベースをバックアップする
MySQLデータベースは、エックスサーバーのサーバーパネル→『MySQLバックアップ』でバックアップ可能です。
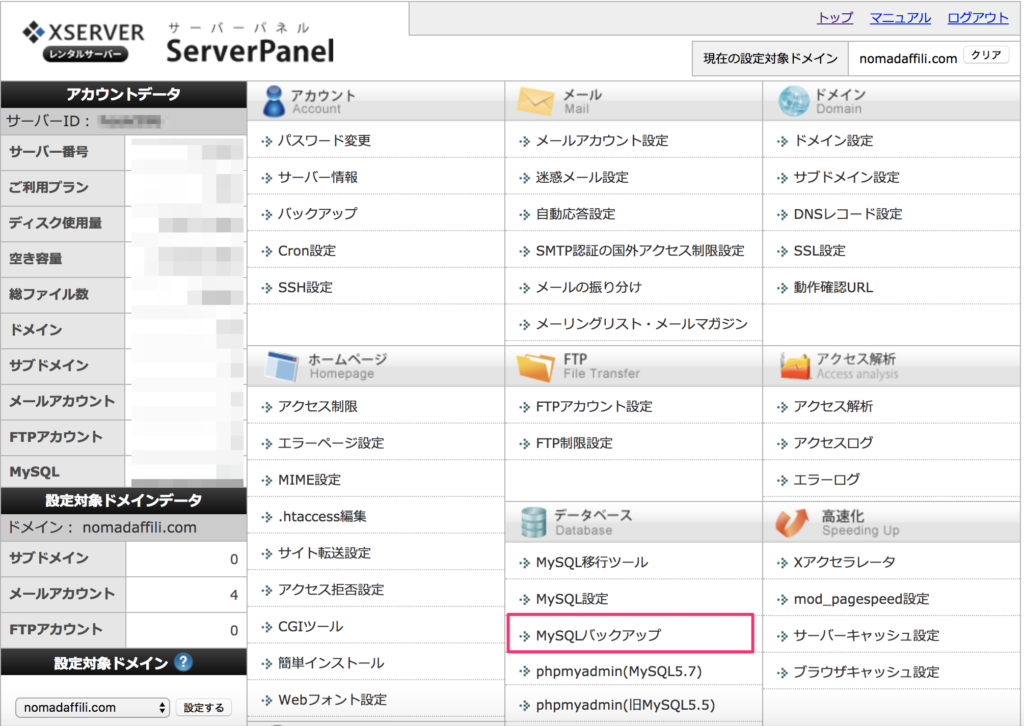
手動バックアップ→圧縮形式をgz形式にして『エクスポート実行』でローカルに保存できます。
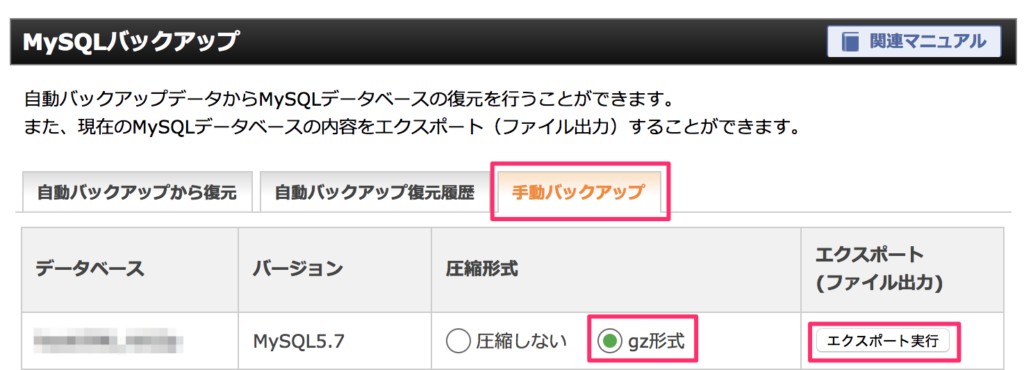
これでサーバーデータと、データベース両方のバックアップが完了しました。
WordPressのバックアップを復元する方法
BackWPupにはバックアップデータを復元する機能はありませんので、FTPソフトを利用して復元をする必要があります。
FTPソフトでアップロードして復元する
FTPソフトを使いバックアップデータを直接サーバーへアップロードします。
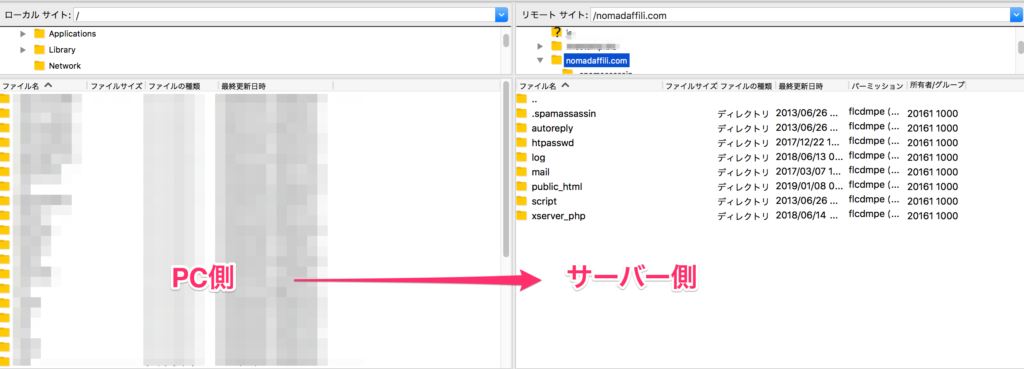
アップロードしたいドメインのフォルダを選択し、PC側からサーバー側へドラッグ&ドロップしましょう。
重要なデータは主に『public_html』の中に入っています。
データベースを復元する
データベースの復元はエックスサーバーから『phpMyAdmin』へ接続します。
phpMyAdminのIDとパスワードはWordPressをインストールした時に記載されていたものです。
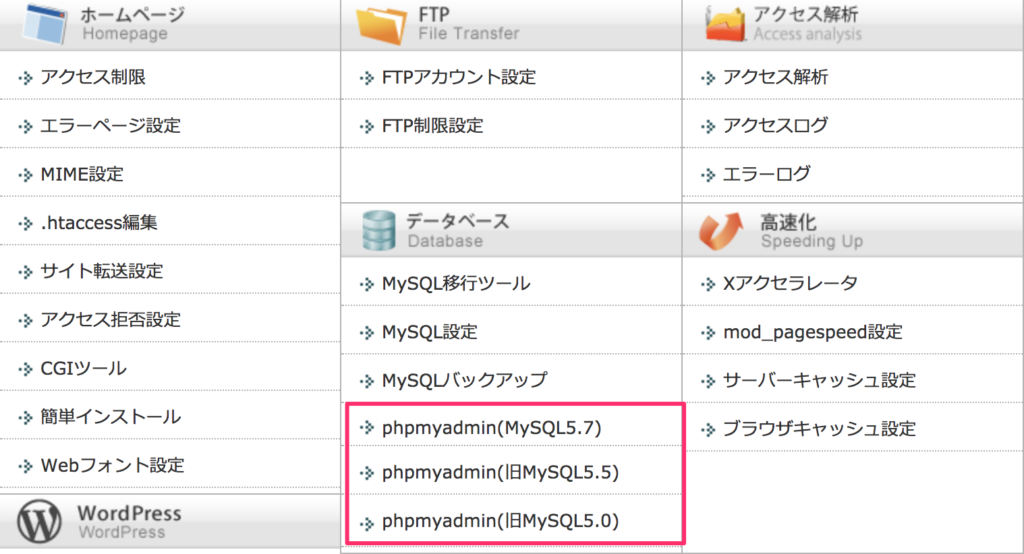
『インポート』でsqlファイルをアップロードしてください。
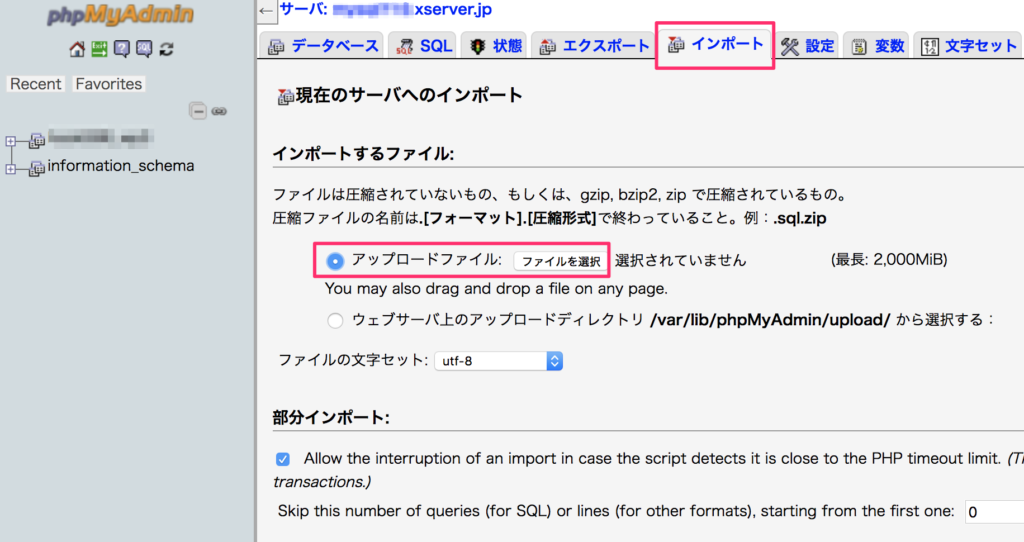
レンタルサーバーにも自動バックアップサービスがある
エックスサーバーのように自動でバックアップをしてくれるレンタルサーバーもあります。
エックスサーバーではWEB・メールデータを過去7日分、MySQLデータベースを過去14日分、自動バックアップしてくれるので万が一の時でもWEBサイトを復旧することができます。
しかし、バックアップデータは無料ではなく有料での提供となります。
- サーバーデーター・・・10,800円
- MySQLデータベース・・・5,400円
- 合計・・・16,200円
※『MySQLデータベース復元』機能で、サーバーに自動保存されているバックアップデータから、過去7日分のMySQLデータベースは無料で復元することができます。
お金を払えば復旧することは可能ですが、できるだけ自分でバックアップをしておくことをおすすめします。
参考:自動バックアップ機能 | レンタルサーバー【エックスサーバー】
まとめ
WordPressのバックアップは、プラグインBackWPupを利用して定期的に取っておくようにしましょう。
WordPressの更新時やプラグイン・テーマの変更をする前にも万が一に備えてバックアップをしておくことをおすすめします。

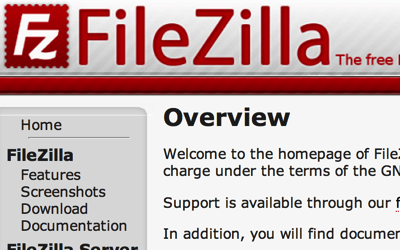









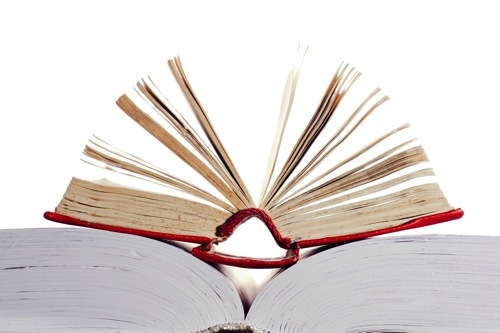
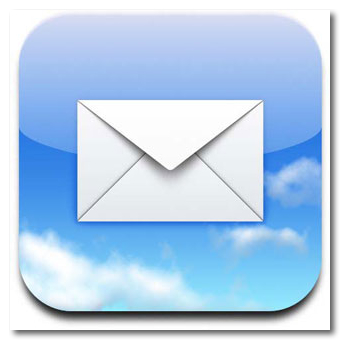

コメントを残す