無料で利用できるFTPソフトFileZilla。windowsの場合はFFFTPなども有名ですが、windowsでもmacでも両方で利用できるFileZillaがおすすめです。
FileZillaをダウンロードする
まずは公式サイトへ移動しFileZillaをダウンロードしましょう。
⇒FileZilla – The free FTP solution
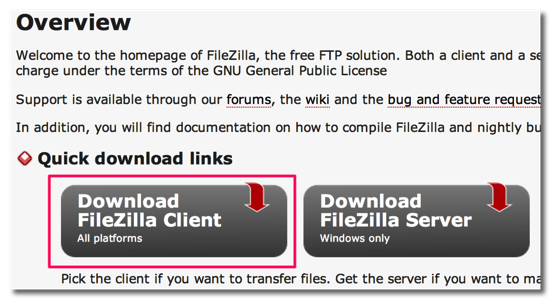
僕の場合はMACを利用しているのでこのような表示になります。
一番新しいものをダウンロードしておけば問題ありません。
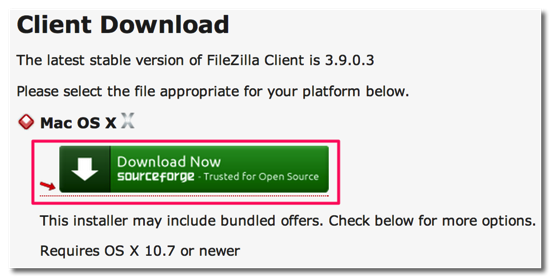
windowsならばfilezilla.exeファイルをクリックすれば起動します。
macならば普通にアプリケーションにドラッグしてください。
FileZillaの使い方
以前は全部日本語表示になったのですが、何故か英語表示になってしまいます。
特に問題は無いのでそのまま継続をしています。
まずは『転送用』などのフォルダを作って、サーバーにアップするものをまとめておくと便利です。
左側が自分のPC、右側がサーバー上となっていて、左から右にドラッグするとサーバーにデーターをアップロードすることができるようになっています。
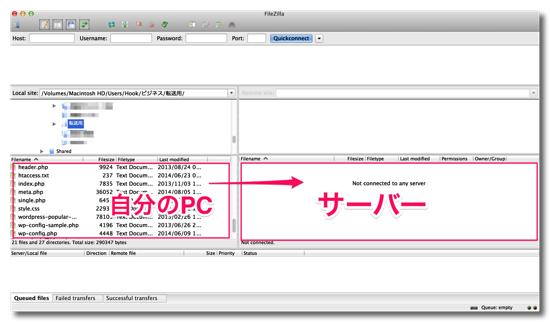
サーバーを設定する
まずはサーバーの情報を設定しましょう。
『File』→『Site Manager』もしくは、左上のサーバーボタンをクリックします。
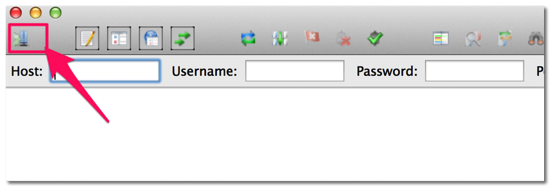
『New Site』をクリックしサーバーを登録します。
わかりやすくサーバーの名前を付け。
ホスト、ユーザー、パスワードの情報を入力していきます。
このあたりの情報はサーバーを契約した際にメールで届いているはずなので調べてみてください。
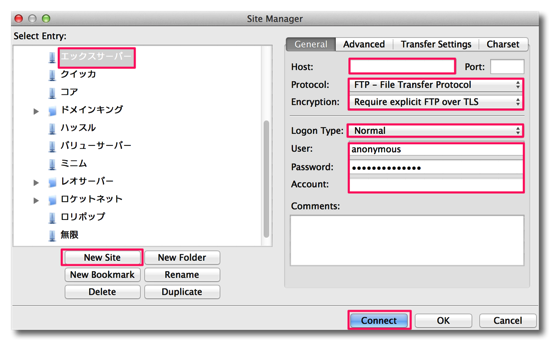
この時に英語表記の場合
Encryptionを『Riquire explicit FTP over TLS』
Login Typeを『Normal』へ変えてください。
日本語表記の場合は
サーバーの種類を『FTPES-明示的なTLS/SS上のFTP』
ログインの種類を『通常』へ変えてください。
設定画面が以下の様になっていれば正しいです。
プロトコル:FTP
暗号化:明示的な〜
ログオンの種類:通常
ユーザー:FTPユーザー(申込時のメール記載のもの)
パスワード:FTPパスワード(申込時のメール記載のもの)
これでサーバーへ接続ができるはずです。
エックスサーバーの場合でしたら、サーバーを登録しておけば全てのサイトにアクセスができるので楽ちんです。
接続したいサイトのドメインをクリックしPublic_htmlからWordPressへアクセスすることができます。
下手にテーマの編集で書き換えてしまいWordPressにアクセスができなくなった際など、こちらからアクセスして復旧したりすることができます。
WordPressを利用する場合はすぐに接続をする必要はないのですが、
Googleウェブマスターツールに登録したりする時などFTPソフトが使えると楽なので、
ある程度使い方をマスターしておきましょう。
サーバー情報をバックアップする場合は
『File』→『Export』でデーターをバックアップできます。
PCを変えた時などは『Import』から元に戻すこともできるようになっています。
Filezillaの日本語化
最初が英語表記でも途中から日本語に変換ができるようです。
Filezillaの設定→言語で色々な言語に変更できますので、日本語を選択しましょう。



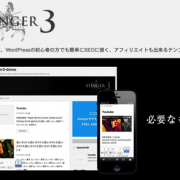

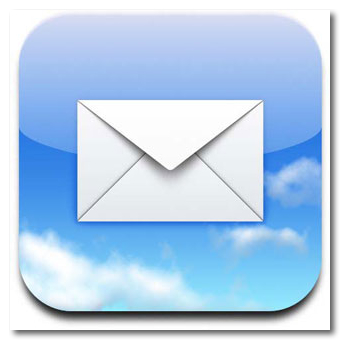

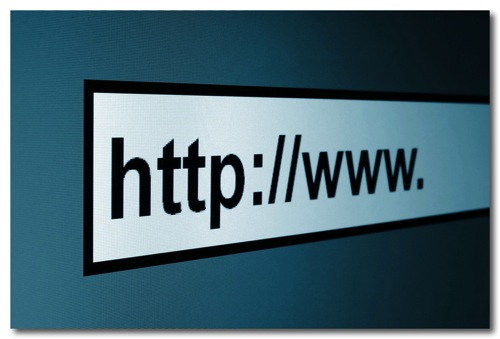

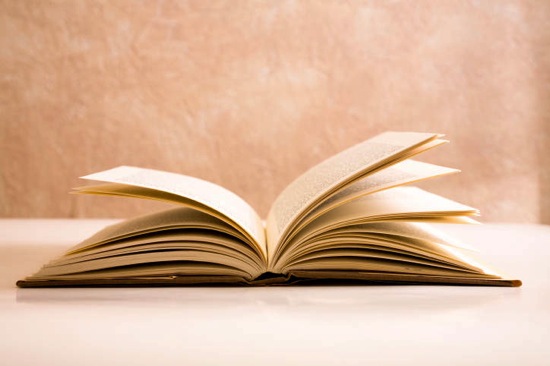



コメントを残す