万が一ブログが壊れてしまった時のためにも、データベースのバックアップをとっておきたいです。WP-DBManagerを利用すればプラグインでバックアップを取ることができます。使い方や日本語化の方法に関して説明します。
WP-DBManagerをインストールする
ダッシュボードの『プラグイン』→『新規追加』でWP-DBManagerを検索します。
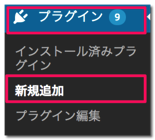
インストールし、有効化します。
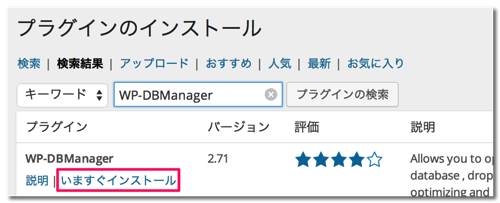
有効化が終わると、ダッシュボードに新しくDatabaseという項目が現れます。
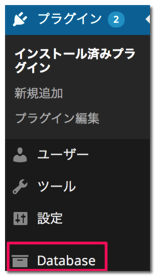
設定を使用としても、英語のままななので日本語化をしていきましょう。
WP-DBManagerの日本語化
日本語版というものが開発されているのでこちらのサイトからダウンロードをしていきます。
WP-DBManager 日本語版
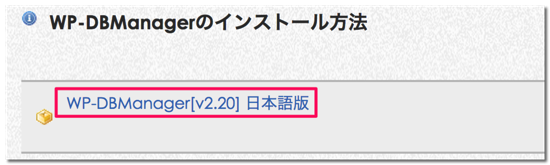
zipファイルを解凍するとこの様に、ファイルが沢山並んでいます。
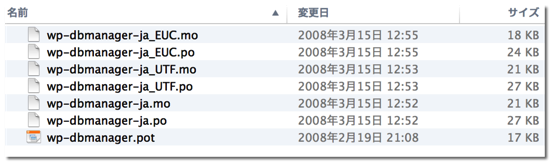
利用するのは以下の3つのファイルです。
- wp-dbmanager.pot
- wp-dbmanager-ja.mo
- wp-dbmanager- ja.po
これをFTPソフトを使いアップロードをします。
public_html/wp-content/plugins/wp-dbmanagerの中にアップロードしてください。wp-dbmanager.potに関してはそのまま上書きでOKです。
FTPソフトの使い方がわからない人はこちらで解説しています。
⇒FTPソフトFileZillaの使い方(windows & mac)
アップロードし、ブラウザを再読み込みすれば、この様にDatabaseがデータベースに変わり、他の項目も日本語で表示されるようになります。
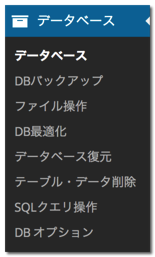
WP-DBManagerの使い方
日本語化を終えてもまだこの段階ではバックアップを利用することができません。まだ英語でYour backup folder is NOT writableという文章が書かれています。
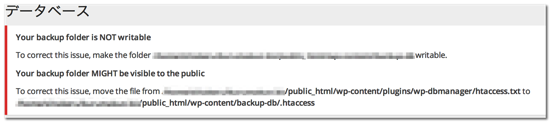
簡単に言うとwp-content/plugins/wp-dbmanager/にあるhtaccess.txtファイルを/wp-content/backup-db/の.htaccessに移動させなさいということです。
もう一度FTPソフトを使い/public_html/wp-content/plugins/wp-dbmanager/htaccess.txtをダウンロードし/wp-content/backup-db/にアップロードします。
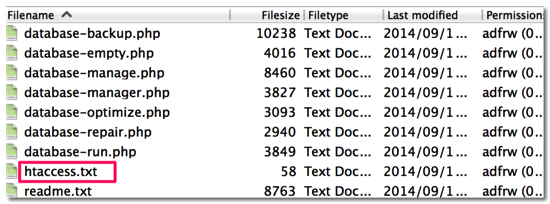
wp-contentにbackup-dbがなければ作成をしてファイルをアップロードします。
ファイルをアップロードした後に、右クリックをしファイル名を.htaccessに変えます。アップロードしてからじゃないと変えることができないので注意してください。
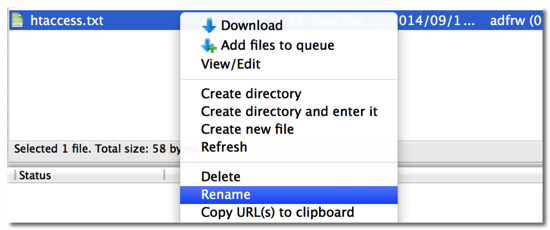

これでバックアップをする準備が整いました。先ほどの英語の文字は消えているはずです。
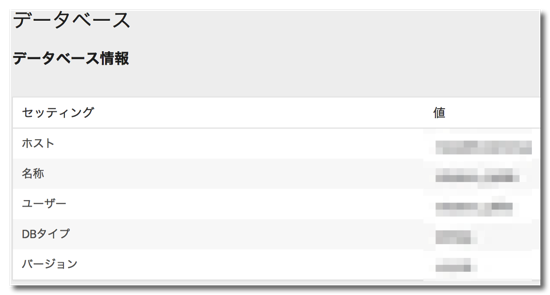
続いて、バックアップの頻度を設定しましょう。
『データベース』→『DBオプション』のデーターベースの保有数でいくつまで保存できるか決めることができます。数字を増やすとその分容量が大きくなってしまうのでこのままでもいいと思います。
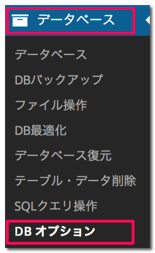

デフォルトでは一週間に一度バックアップをしてくれる設定になっています。毎日沢山更新するサイトならば1日とかにしておいたほうが安全です。1週間前だとかなり昔になってしまいますので。
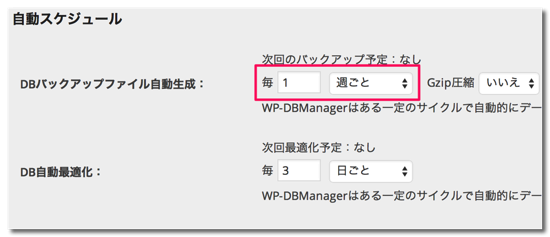
1日に1回のバックアップでも10日前までは保存されている計算になるので十分でしょう。バックアップファイルは/wp-content/backup-db/の中に自動的に作成されていきます。通知メールからも直接ダウンロードができる様になっています。
バックアップがなくて泣かないように、前もって設定をしておくことをおすすめします。





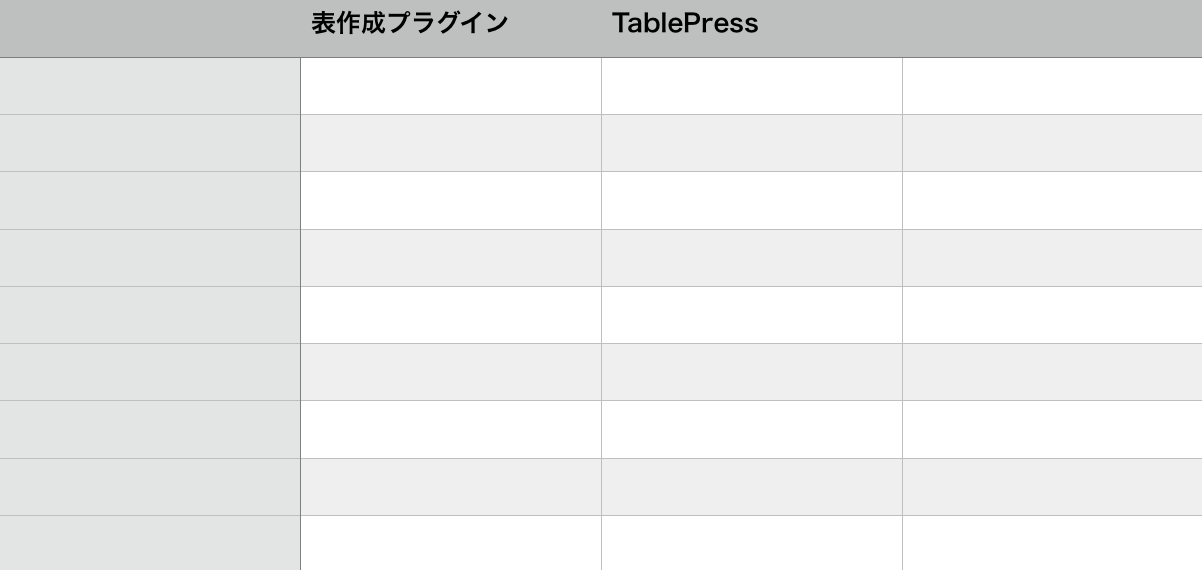



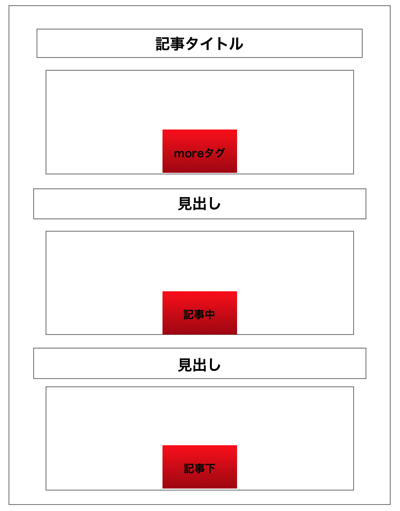




コメントを残す