無料で利用できるアクセス解析Google Analyticsを導入しましょう。
WordPressではUltimate Google Analyticsというプラグインを入れると簡単にログインすることが出来ます。

Google Analyticsは他のアクセス解析に比べるとちょっと設定が大変なのですが、使いこなせると分析もできるようになりますし、次の戦略も立てやすくなります。
ほとんどのケースでGoogle Analyticsを導入しておけば問題はないでしょう。
Google Analyticsの導入方法
まずはGoogleアカウントにログインをします。 まだ作成してない人はGoogleアカウントを作成しましょう。
アカウントがある人はGoogle Analyticsにアクセスします。 まずはログインし、右上の『アナリティクス設定』へ
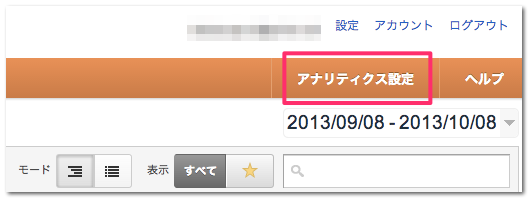
左下の『アカウントの作成』をクリック
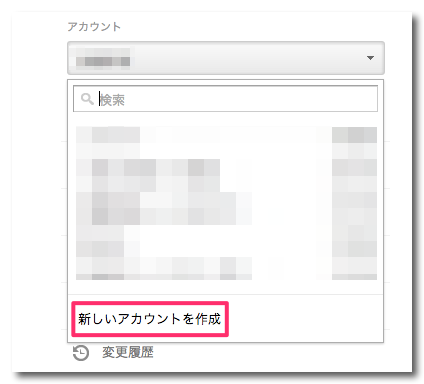
Universal Analitycsか標準のアナリティクスか選択するのですが、 Universal AnalitycsはGoogleの新しいアナリティクスです。 アクセスの計測方法が異なるようで、ソーシャルボタンの計測などが簡単にできるようになります。
普通にWebをトラッキングするなら標準のもので問題ないのですが、 僕は取り敢えずこちらの新しい方を導入してみました。
次の画面で出てくるトラッキングIDというのをコピーしておきましょう。
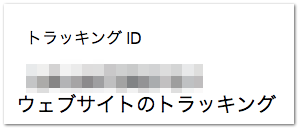
こちらの画面には『アナリティクス設定』→『プロパティ』→『トラッキング情報』で確認する事ができます。
Ultimate Google Analyticsをインストールする
WordPressのダッシュボード『プラグイン』→『新規追加』 Ultimate Google Analyticsと検索します
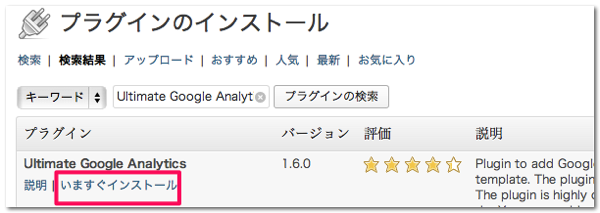
『設定』→『Ultimate GA』
Account IDのところに先ほどコピーしたトラッキングIDをペーストします。
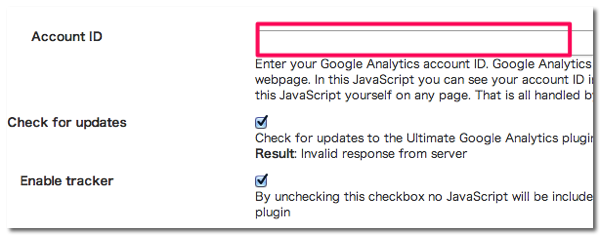
アクセス解析は以上で完了です。 Ultimate Google Analyticsを利用した場合にはこれだけでPCからもスマホからも解析ができるので。 他の場所にトラッキングコードを貼り付けたりしないようにしましょう。
24時間後には解析が利用できるようになります。
自分のトラフィックを除外する
このままの設定だと自分がサイトに訪問した時にも1PVずつ数えられてしまいます。 滞在時間などが増えてしまったり、正確な数字がわからなくなるので自分の分をアクセス解析から除外します。
『アナリティクス設定』→『アカウント』→『すべてのフィルタ』
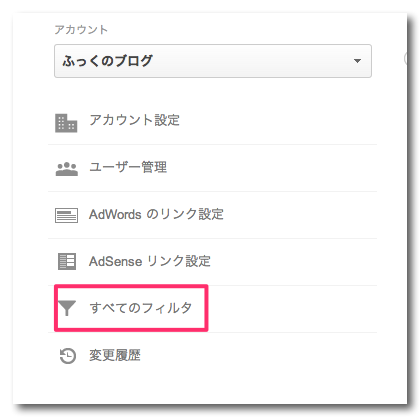
『新しいフィルタ』をクリック
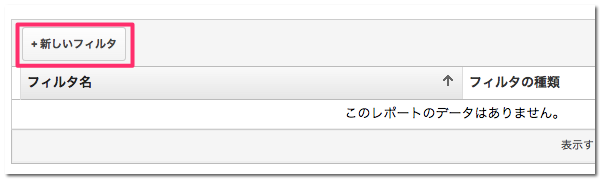
『IPアドレスからのトラフィック』を選択し自分のIPアドレスを入力します。
確認くんにアクセスすると自分のIPアドレスはすぐに分かります。
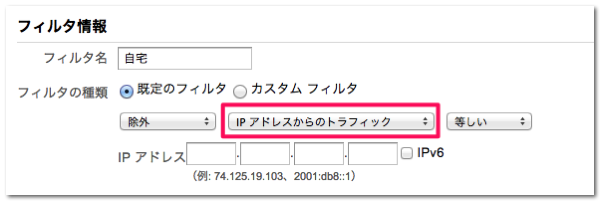
リアルタイムで今現在サイトに何人いるか、どんなキーワードで来ているか確認することも出来ますので非常に便利です。 SEOでも重要になってくるので滞在時間を上げて、訪問別ページビューを上げていけるように対策をしていきましょう。
以上でGoogle Analyticsの導入方法とUltimate Google Analyticsの設定方法は終了です。

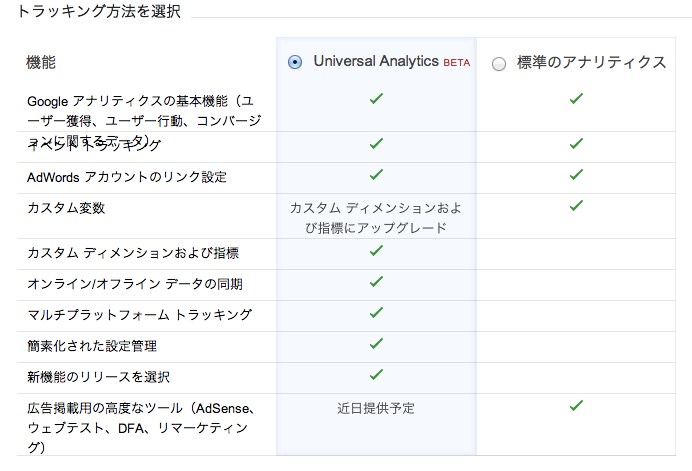
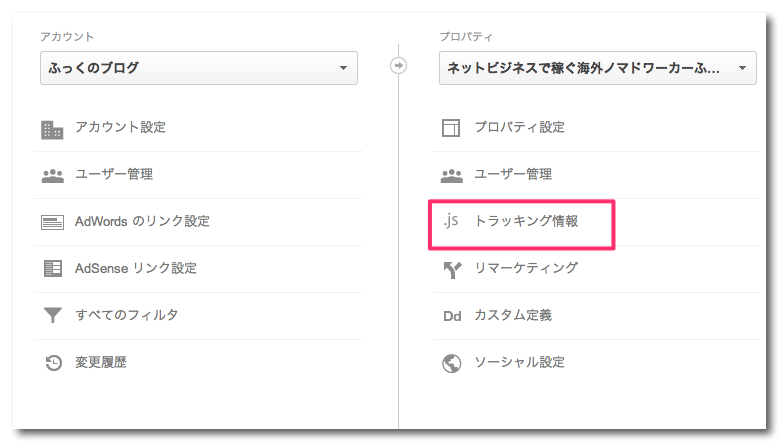




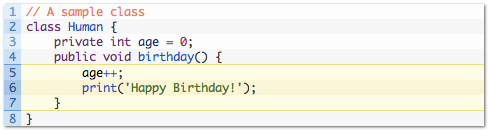
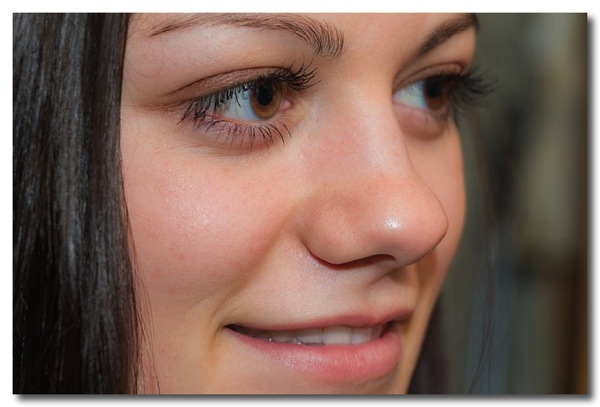
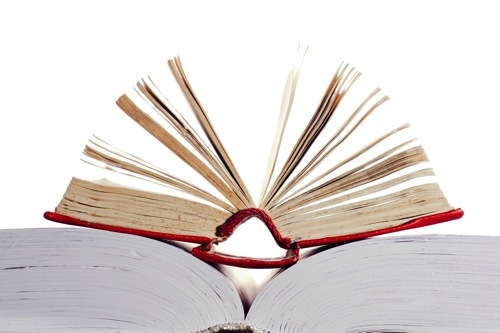


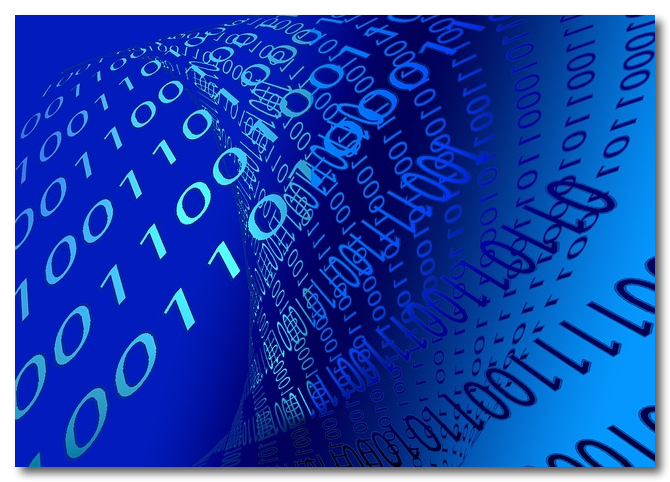


コメントを残す