さて、ちょっと格安サーバーに申し込みをしたので
使い方をまとめておきますね。名前は『ドメインキング』僕なりの評価とWordPressのインストール方法を解説します。
GMOが運営しているようですね。
メインブログや稼ぐためのブログを構築するならば
安定性のあるサーバーを契約するべきです。
おすすめはこちらのブログでも利用している『エックスサーバー』ですね。
一番人気のサーバーじゃないでしょうか?
サポートもしっかりしていて、何度もお世話になりました。
ただ、初期費用も3150円かかりますし
月額も安いですが1050円はかかります。
ドメインキングに至っては最初の1年が100円で利用できるんですよ。
ちなみに初期費用込みです。
2年め以降も月額315円です。
容量も10Gあり、マルチドメイン対応です。
国内サーバーで、マルチドメインは無制限。
以前はデータベース1つだったんですが5つまで利用できるようになりました。
どうです?
悪くないですよね。
サテライト用のサーバーとしてはかなり評価は高めです。
ただ、エックスサーバーと比べると設定が結構大変なんです・・・。
申込時にマニュアル本ダウンロード出来たのですが、
別にいらないだろうとしなかったのがいけないのでしょうか?
ドメインキングの設定方法
申し込みが終わったらマイアカウントページへ。
まずはWordPressをインストールする所まで進めたいと思います。
管理画面がマニュアルと変わっていてちょっと苦戦しました。
まずは『ドメイン』から設定したいドメインを選択します。
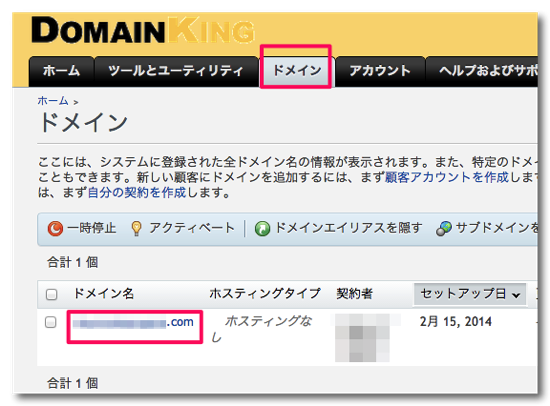
そのままWoredPressをインストールすることはできません。
ウェブサイトのホスティング、データベースの設定、PHPの設定を行います。
ウェブサイトのホスティング
ホスティングタイプの項目が『ホスティングなし』になっているので、
『ドメイン』→『設定したいドメイン名』→『ウェブサイトとドメイン』→『ウェブホスティングアクセス』と進み、ウェブホスティングタイプを変更します。
ユーザー名とパスワードを入れるだけですが、
ドメインキングはなぜかパスワードが
強にならないとOKしてくれないんですよね。
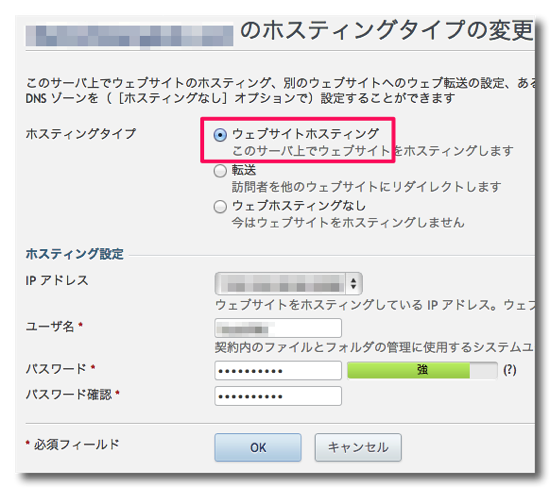
データベースの設定
『ドメイン』→『ウェブサイトとドメイン』→『データベース』をクリックします。
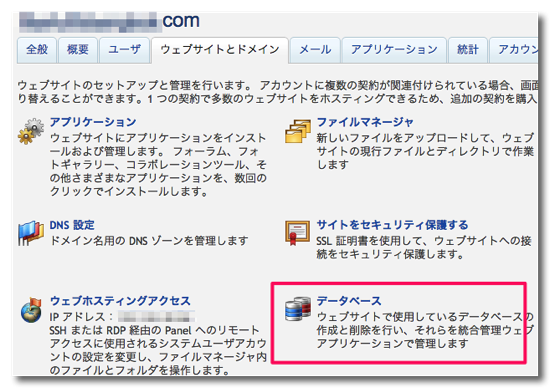
『新しいデータベースを追加する』でデータベースを作成します。
作成したデータベースをクリックし、
『新しいデータベースユーザを追加する』で
ユーザーも設定しないといけません。
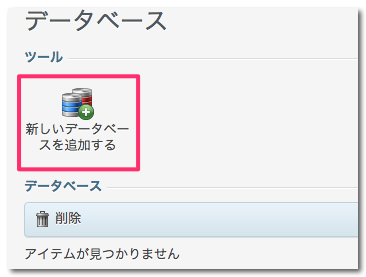
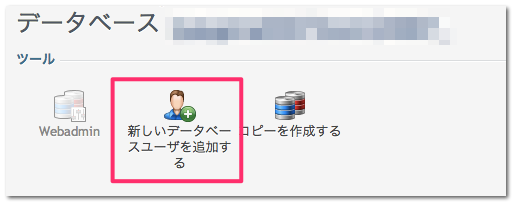
データベースを選択し、『Webadmin』をクリックすると
phpMyAdminの画面へ入れるようになります。
PHPの設定
『ドメイン』→『ウェブサイトとドメイン』→『高度なオペレーションを表示する』をクリックし『ウェブサイトスクリプティングとセキュリティ』に進みます。
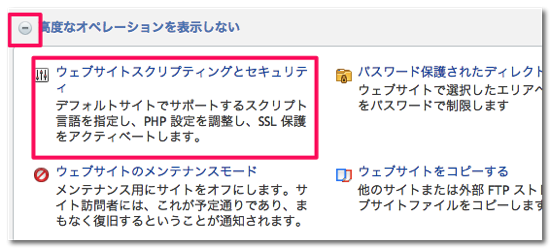
PHP対応にチェックを入れます。
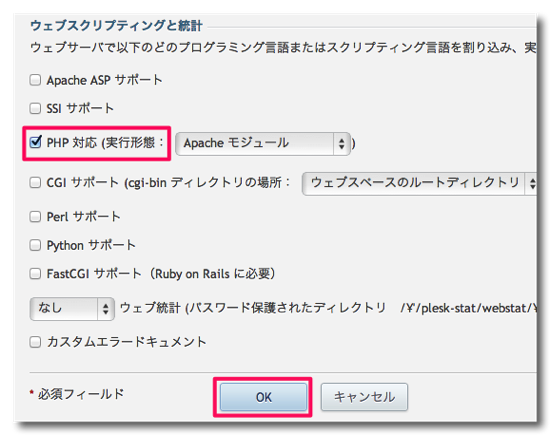
これでWordPressがインストールできる準備が整いました。
WordPressのインストール方法
簡易インストールと言うのが儲けられているので、
そちらで簡単にインストールしていきます。
『ドメイン』→『アプリケーション』→『ウェブ』から『WordPress v3.6』をインストールします。
なぜ最新版に対応していないのでしょう・・・。
旧バージョンをインストールして、更新すれば最新版にすることはできます。
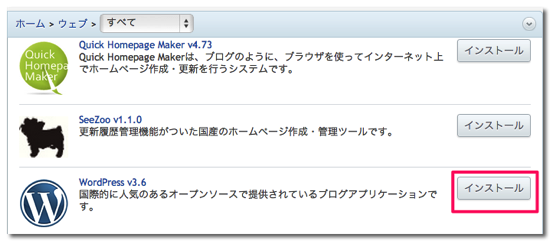
後は普通にインストールするだけです。
ドメイン直下にインストールするなら、wordpressを消してくださいね。
管理ユーザー名とパスワードを設定して完了です。
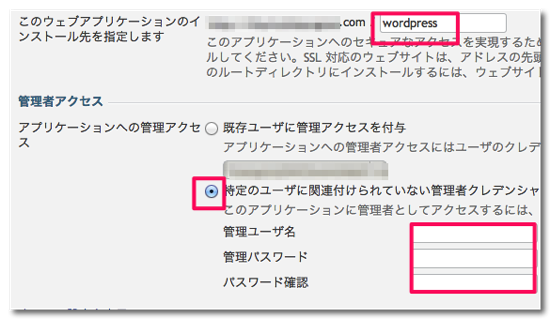
ドメインを追加する場合
『ドメイン』→『自分の契約を作成』をクリックします。
なにか新しい契約をするわけではありません。
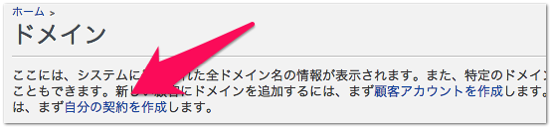
追加したいドメイン名を入力して必要事項を入力しましょう。
ちなみに以前のドメインで作ったユーザー名を登録することはできません。
ドメイン名か何かにしておくといいでしょう。
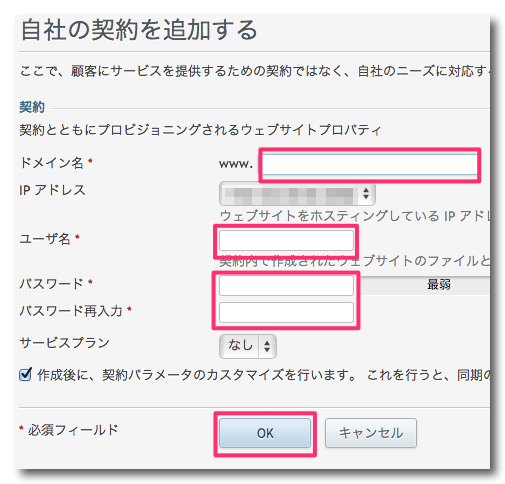
エックスサーバーの様にワンクリックで設定できればいいのですが、
出来ずにちょっと苦戦してしまいました。
次にインストールする時に簡単にできるように自分への備忘録でもありますw
面倒なので基本的にはHTMLで利用しようと思います。
ちなみにHTMLファイルをアップロードする場所はhttpdocsになります。
安いし使ってみてはいかが?



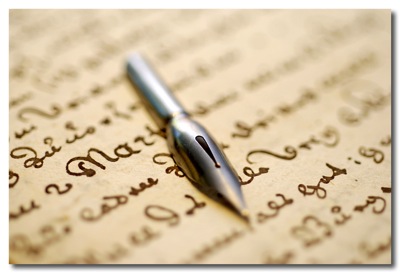



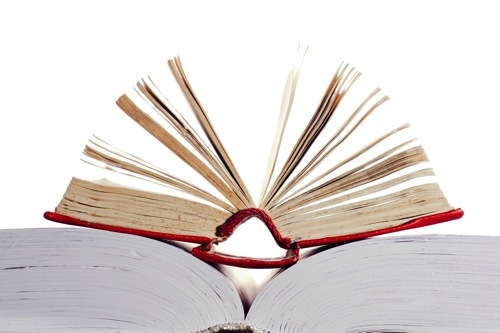

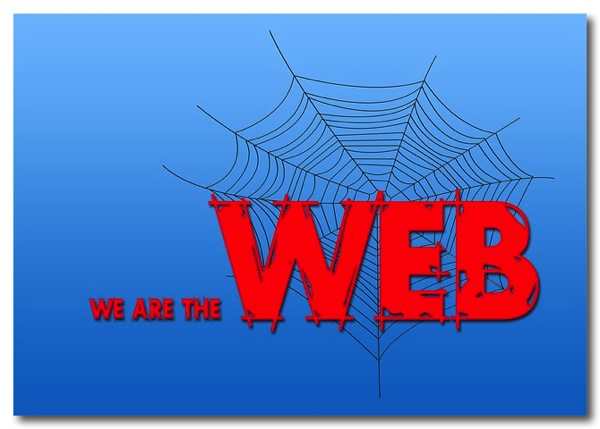


コメントを残す