Googleサーチコンソール(Search Console)の登録方法と所有権の確認の方法を説明します。
所有権の確認方法としてHTMLファイルのアップロード方法と、メタタグをサイトのホームページに追加する方法の説明をします。
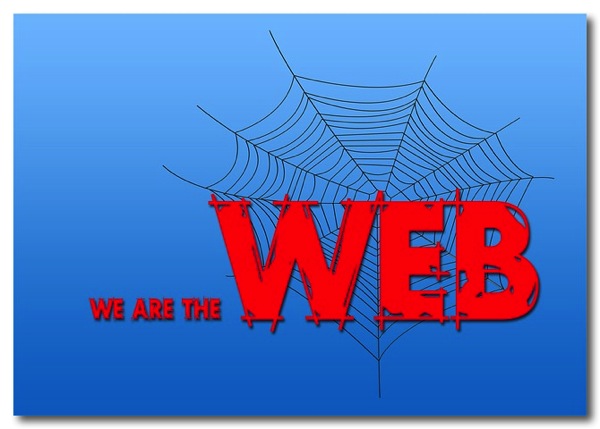
Googleサーチコンソールに登録することによって。Googleからサイトに関する重要事項をメールで受け取ったり、検索クエリをチェックして分析したりできるようになるので必ず導入しておきましょう。
Googleアカウントを持っていないと利用できないので、まだ持っていない人は先にアカウントを作成しましょう。
Googleサーチコンソールの登録方法
アカウントの準備が出来たらまずはGoogleサーチコンソール にアクセスをします。
自分のサイトのURLを入力して追加しましょう。
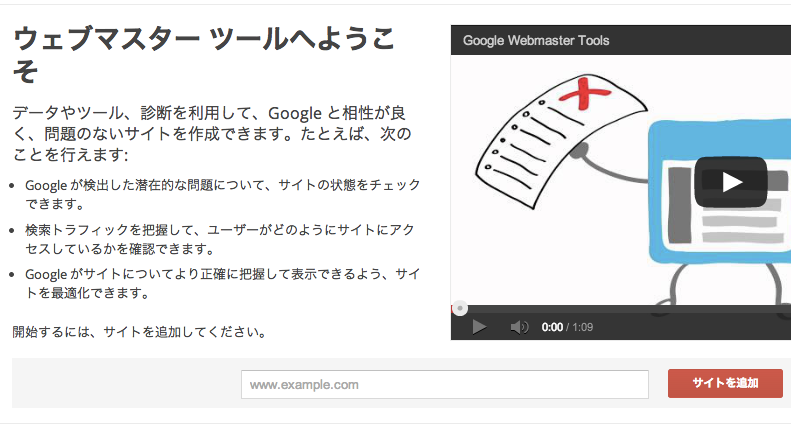
サイトの登録を完了するには、サイトの所有権の確認する必要があります。
URLを入力するだけでは誰でも登録できてしまうので、本当にあなたがサイトの持ち主だということをGoogleに知らせなくてはいけません。
所有権の確認方法は
- HTMLファイルをアップロードする方法
- メタタグをサイトのホームページに追加する方法
- ドメイン名プロバイダにログインする方法
- Google アナリティクス アカウントを使用する方法
- Google タグマネージャ アカウントを使用する方法
と、沢山あるのですが、Googleおすすめの方法はHTMLファイルをアップロードする方法です。
HTMLファイルをアップロードする
まずは、HTML確認ファイルをダウンロードします。
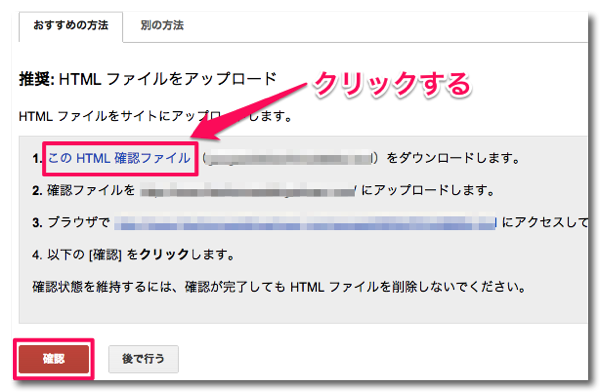
ダウンロードしたファイルをFTPソフトを使い『http://aaa.com/public_html/』にアップロードします。
※aaa.comはあなたのサイトのURLに置き換えてください
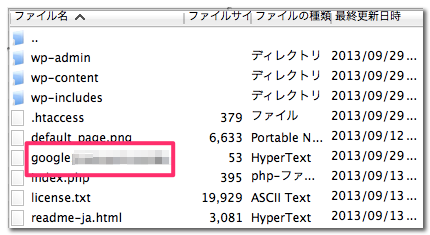
googleのファイルがpublic_htmlフォルダ内に入っていれば大丈夫です。
⇒FTPソフトFileZillaの使い方(windows & mac)
アップロードが終わったら上記3.のULRにアクセスしてアップロードできたか確認しましょう。
失敗していると404エラー(見つかりません)と表示されます。先ほどダウンロードした1.のファイル名が表示されたらアップロード成功です。
確認をクリックし所有権の確認終了です。
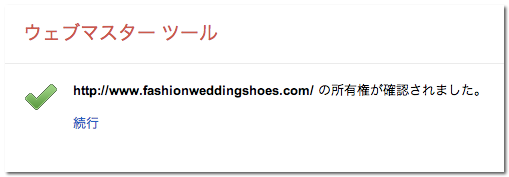
サーチコンソールにサイトマップを送信する
次はサーチコンソールにサイトマップを送信します。
Google XML Sitemapsでクローラー用のサイトマップを作成していない場合には先にサイトマップを作成をしてください。
サーチコンソールで『サイトマップ』→『サイトマップの追加/テスト』
sitemap.xml
と入力しサイトマップを送信します。
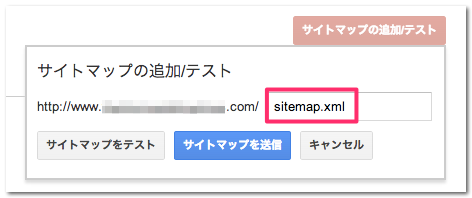
以上でGoogleサーチコンソールの登録は完了です。
ここまで上手く出来た人は以下は関係ないので読まなくてもOKです。
メタタグをサイトのホームページに追加する方法
所有権の確認はHTMLファイルをアップロードした方がテーマを変更した場合などに便利なのですが、FTPソフトの扱いが難しい場合はメタタグを利用してください。(こちらの方が簡単です。)
おすすめの方法ではなく『別の方法』→『HTMLタグ』をクリックします。
HTMLタグが表示されます。
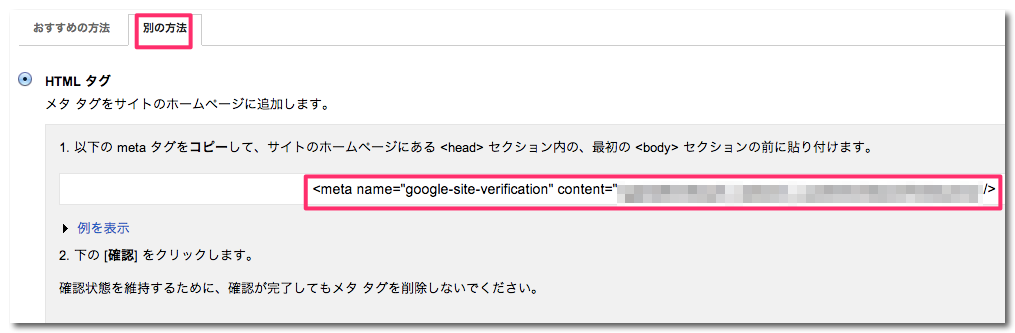
WordPressの『ダッシュボード』→『外観』→『テーマ編集』→『header.php』にタグを貼り付けます。
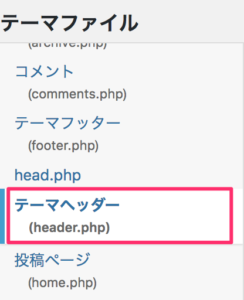
</head>の直前に貼り付けます。
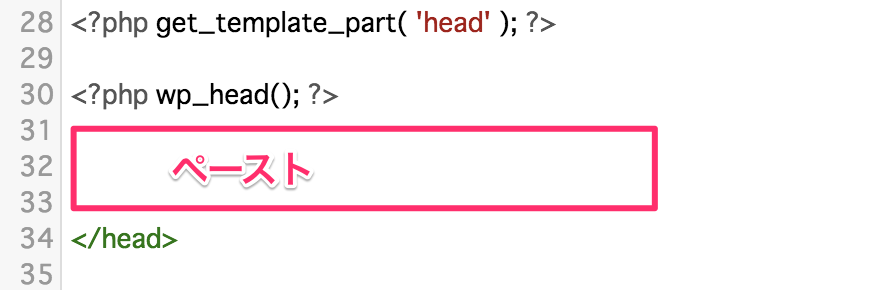
※『control+F』(MACではcomand+F)で</head>を検索すると簡単にできます。
まとめ
サーチコンソールの登録方法は複数ありますが、HTMLファイルのアップロード、メタタグを追加、どちらかで所有権確認をしてみてください。

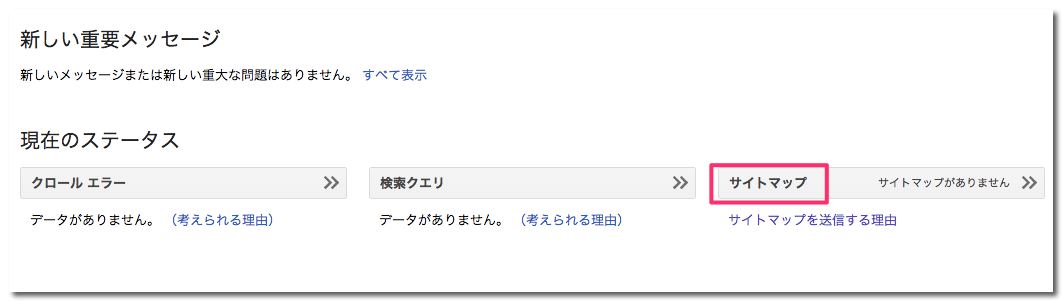





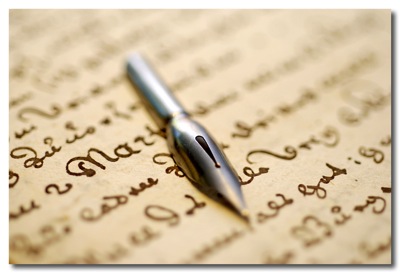
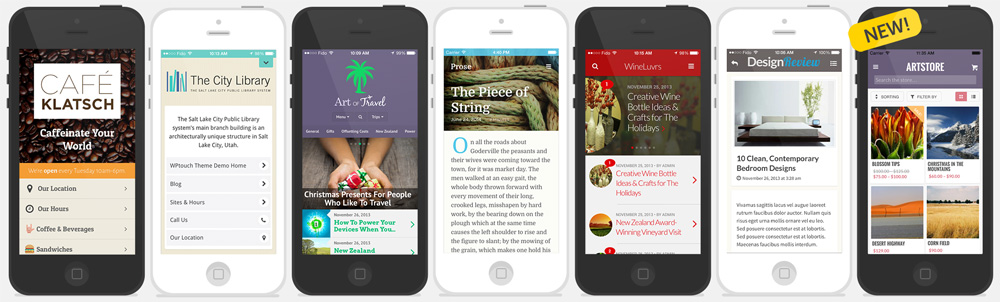


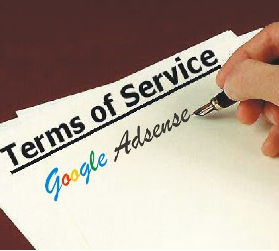


コメントを残す