まずは、ドメインの契約をしましょう。
ドメインはインターネット上の住所となります。
僕のブログの場合『nomadaffili.com』がドメインとなり、WEBサイトは住所に立てる家のようなイメージです。
ドメイン名を決める
『◯◯◯.com』の◯◯◯の部分を決めていきます。
あなたのブログのテーマに適したものや、あなたらしいドメイン名を取得しましょう。
- 自分の名前をドメイン名に・・・hook.com
- テーマに適したドメイン名・・・datumou-club.com
『.com』『.jp』『.net』『.org』『.xyz』『.info』など550種類以上のドメインがありますが、できるだけメジャーなものをおすすめします。あまり安いものはスパムなどに利用されることが多くGoogleからの印象が悪い場合があります。
迷った場合はオーソドックスな『.com』『.jp』を選択しましょう。
日本語ではなくローマ字のドメインをおすすめします。
ムームードメインでドメインを購入する
ドメインはエックスドメイン、お名前.com、スタードメインなど取得できる場所は複数あります。
エックスサーバーでドメインを取得するよりも料金が安くなりますので、この記事ではムームードメインでドメインを取得する流れを説明していきます。
ムームードメインはGMOペポバ株式会社が運営している、10年以上の実績があるレジストラです。
まずは『ムームードメイン』へアクセスします。
欲しいドメイン名を入力してみましょう。
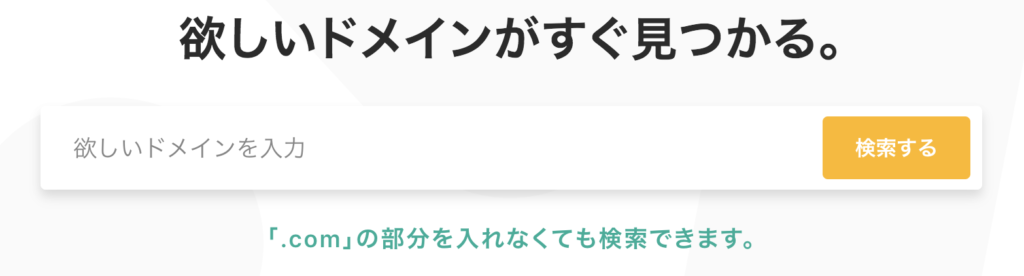
カートに追加できるものは取得できます。取得できませんと表示されているものは他の人が契約済みとなります。
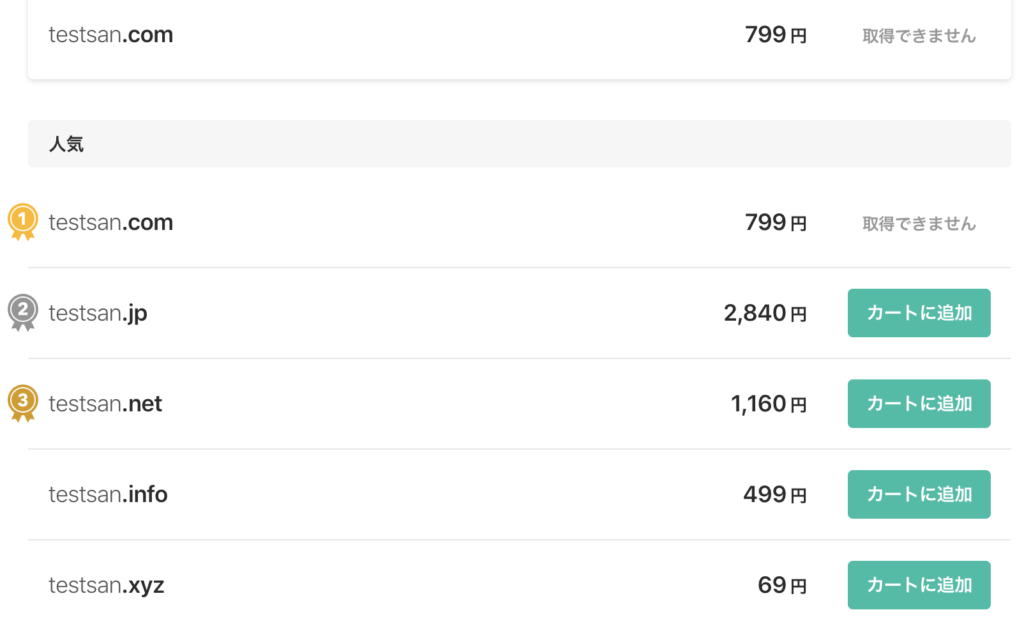
ドメインの過去の運営歴を調べよう
わかり易すぎるドメイン名の場合、既に取得されている、もしくは過去に利用されていた中古ドメインとなってしまう場合があります。
取得したいドメインが過去に運営されていなかったか?以下のサイトで調べてみましょう。
INTERNET ARCHIVE
https://web.archive.org/
ドメイン名を入力して以下のようなグラフが出てくる場合は、過去に運営されていたドメインになります。
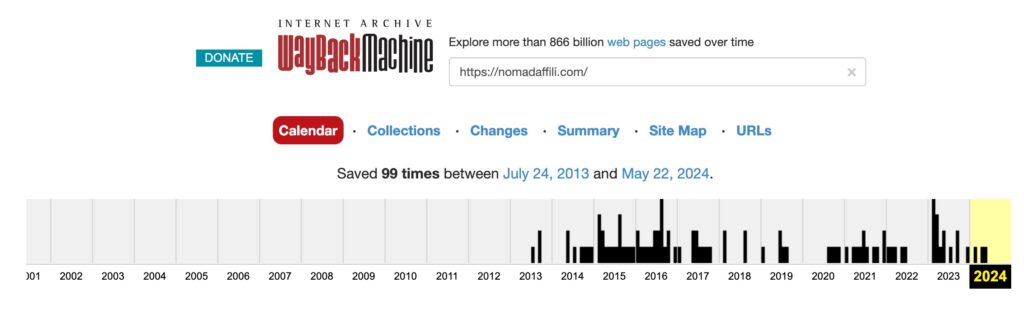
何も出てこない場合は、安心して取得できる新規ドメインになります。
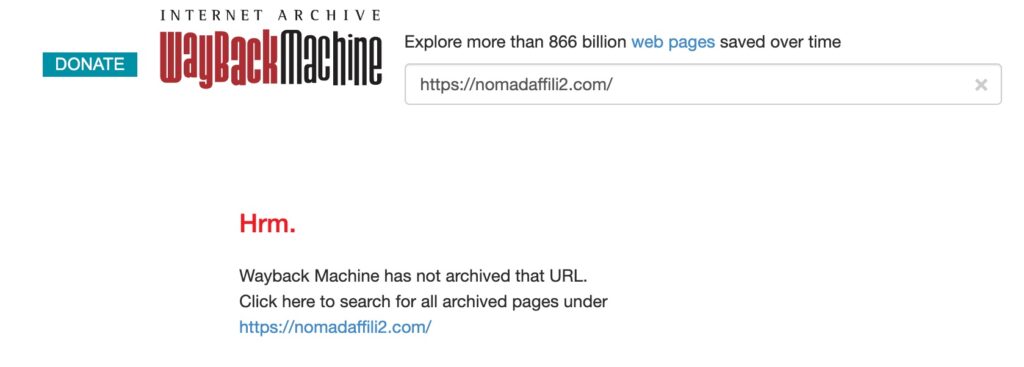
ドメイン取得とネームサーバーの変更
ドメイン名が決まったら『カートに追加』をクリックし『お申込みへ』をクリックします。
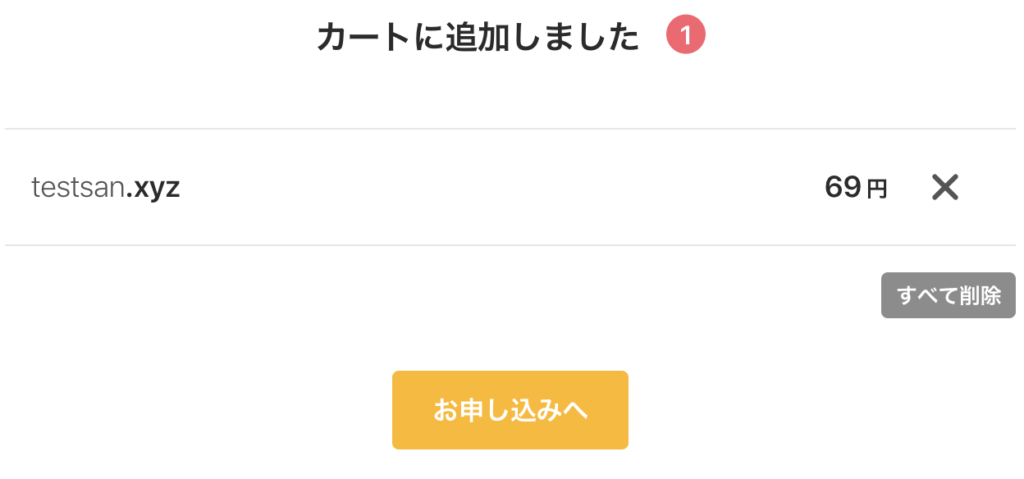
ムームーIDをまだお持ちでない場合は『新規登録する』を、既にIDを持っている方はログインをします。
新規登録が終わったら、ドメインの設定画面で以下のように設定してください。
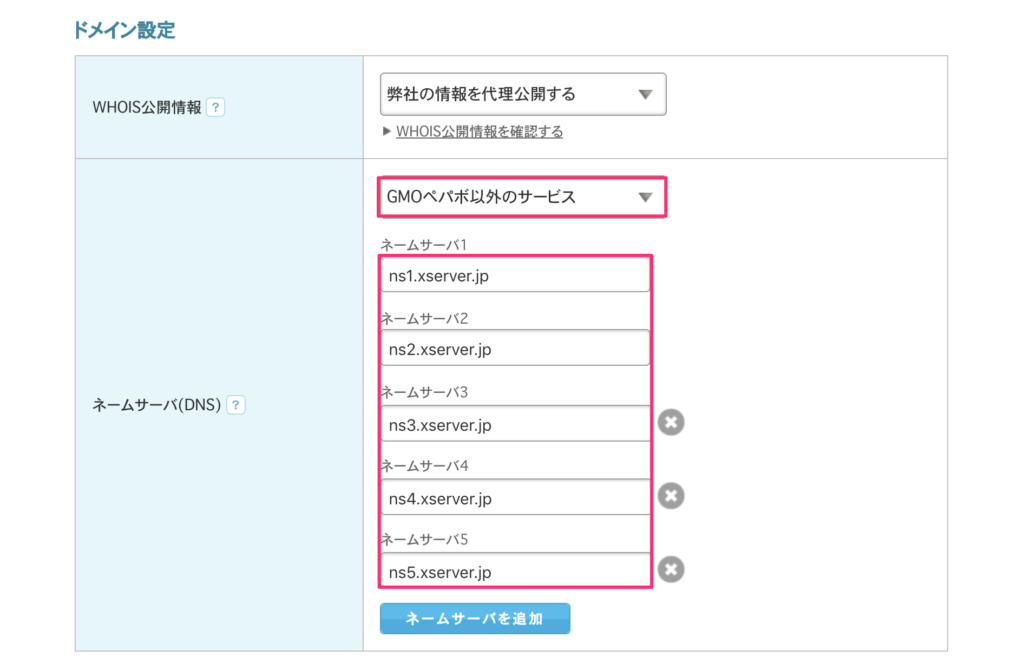
初期段階ではネームサーバーは2つのみ表示されていますが、『ネームサーバーを追加』をクリックして増やしてください。※後ほど再設定することも可能です。
| WHOIS公開情報 | 弊社の情報を代理公開する |
| ネームサーバ | GMOペポバ以外のサービス |
| ネームサーバ1 | ns1.xserver.jp |
| ネームサーバ2 | ns2.xserver.jp |
| ネームサーバ3 | ns3.xserver.jp |
| ネームサーバ4 | ns4.xserver.jp |
| ネームサーバ5 | ns5.xserver.jp |
※エックスサーバーで利用する場合の設定となります。
オプションサービスは必要ありませんので契約しないようにしましょう。
ドメインと一緒にいかがですか?追加のオプションサービスが案内されますが、サーバーなどは別で契約しますので必要ありません。
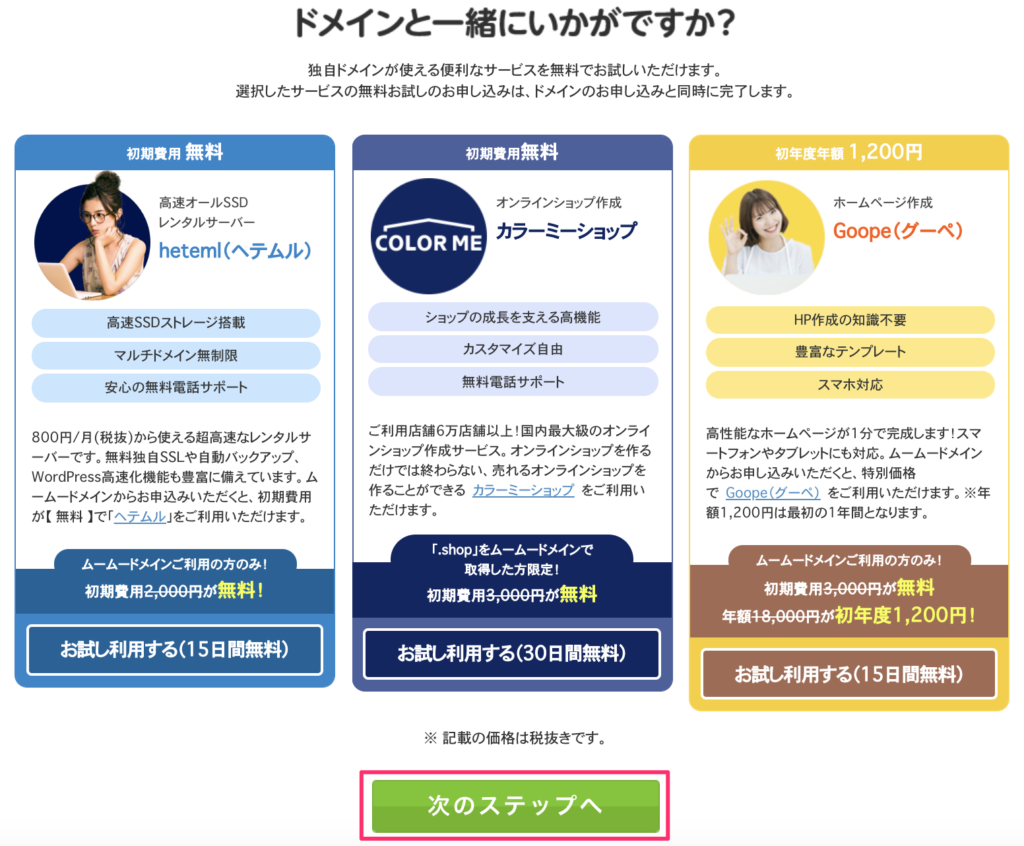
メイン設定、お支払い、お客様情報が間違っていないか確認して取得完了しましょう。
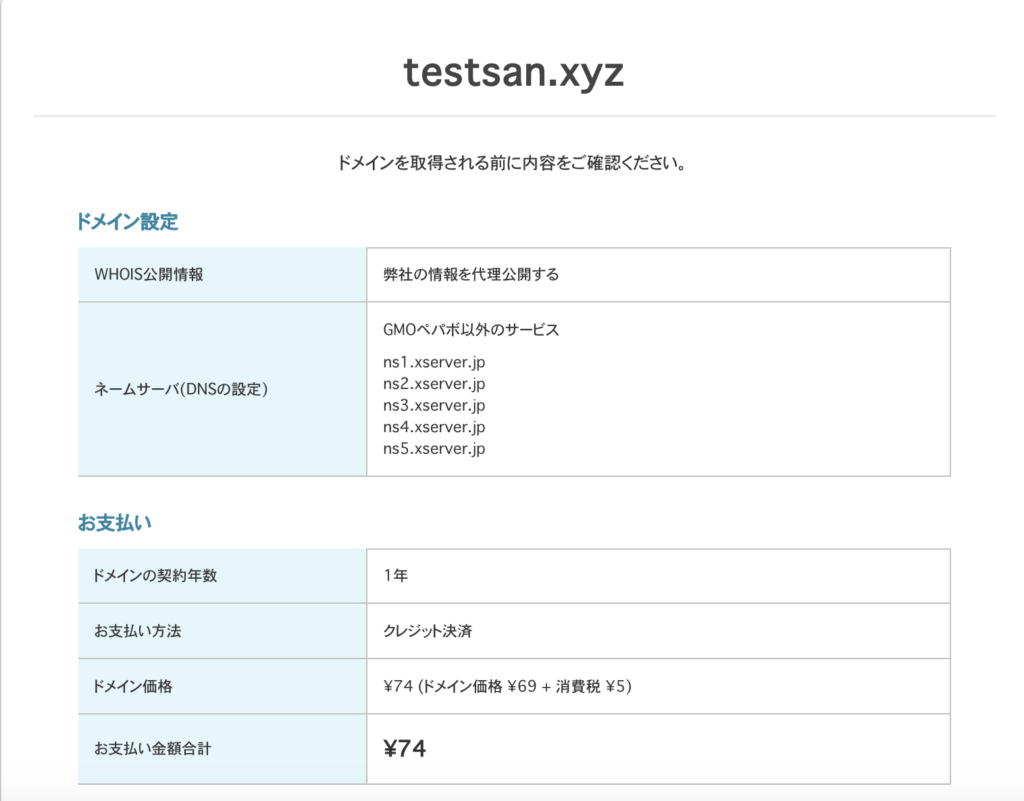
これで無事ドメインの取得ができました。
ドメインの設定を変更したい場合
ドメインの設定を変更したい場合は『コントロールパネル』に入ります。
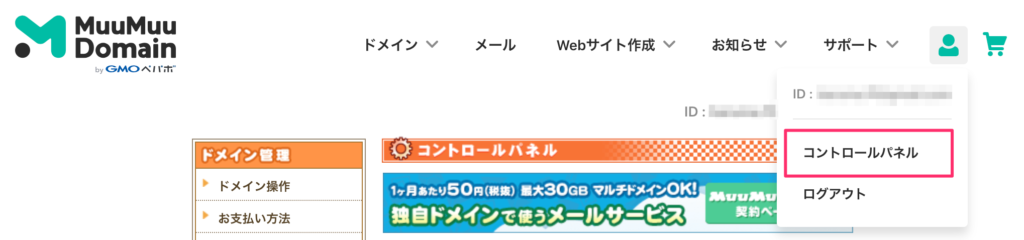
コントロールパネルでドメインをクリックします。
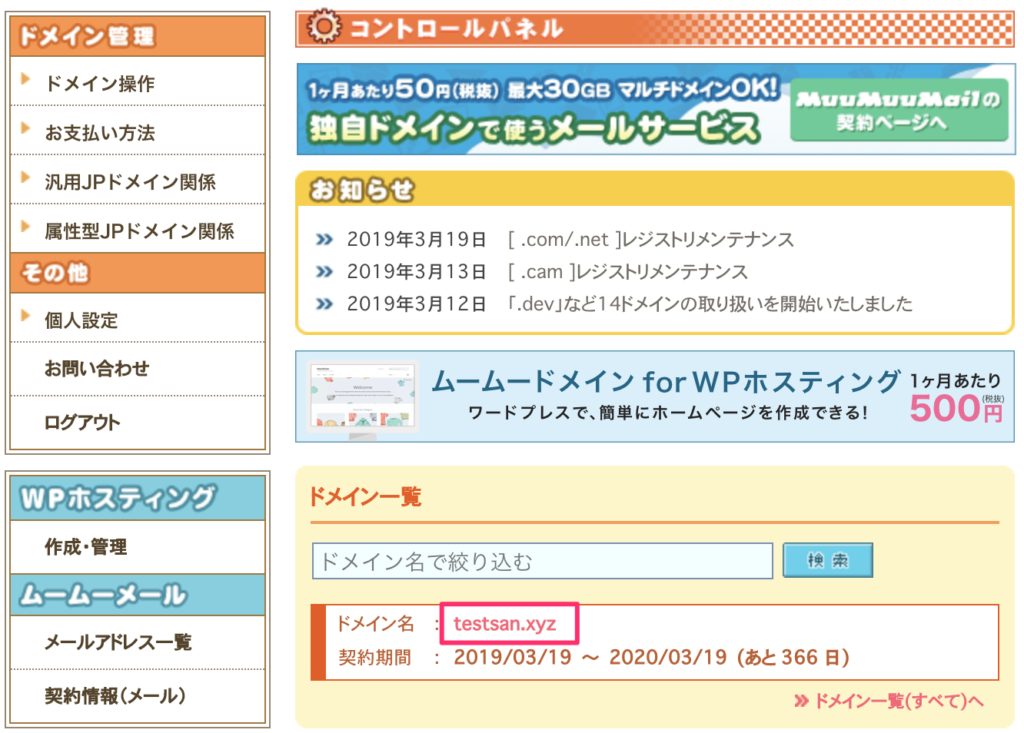
コントロールパネルにてWHOIS情報、ネームサーバ設定変更、自動更新設定が可能です。
ネームサーバを間違えてしまった場合はここから設定変更をしてください。
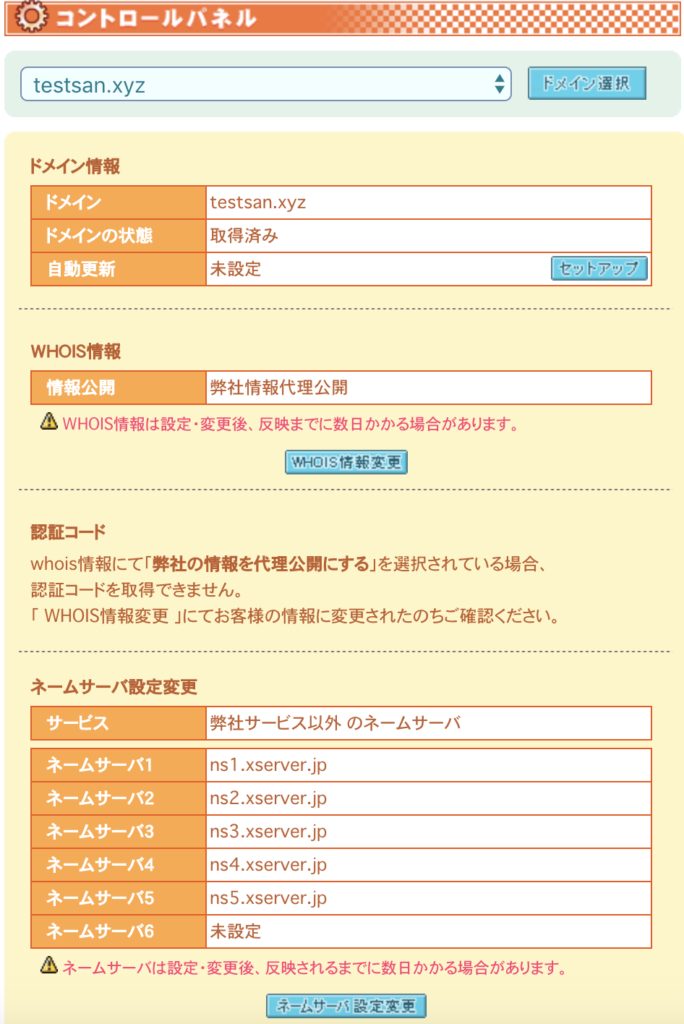
以上で新規ドメイン取得完了となります。お疲れ様でした!

