WordPressでブログ始めたいけどやり方がわからない・・・。
この記事ではサーバー契約・ドメイン取得・WordPressのインストール方法など、初心者向けのWordPressの始め方をまとめました。
順番に進めていただくだけで、WordPressブログが完成できるようになっているので手順通り進めてみてください。
目次
STEP1. サーバーを契約する
エックスサーバーを契約します。
『エックスサーバー』にアクセスし、『お申込み』→『お申込みフォーム』をクリックします。

『10日間無料お試し』で申し込みをしましょう。

契約内容、お客様情報を入力します。

スタンダードプランで十分ですので、エックスサーバーの申込みを完了させてください。
利用できるようになるまで少々時間がかかります。
STEP2. ドメインをサーバーに紐づける
取得したドメインをエックスサーバーで利用できるように設定します。
エックスサーバーにログインし、『サーバー管理』をクリックします。

続いて『ドメイン設定』をクリックします。
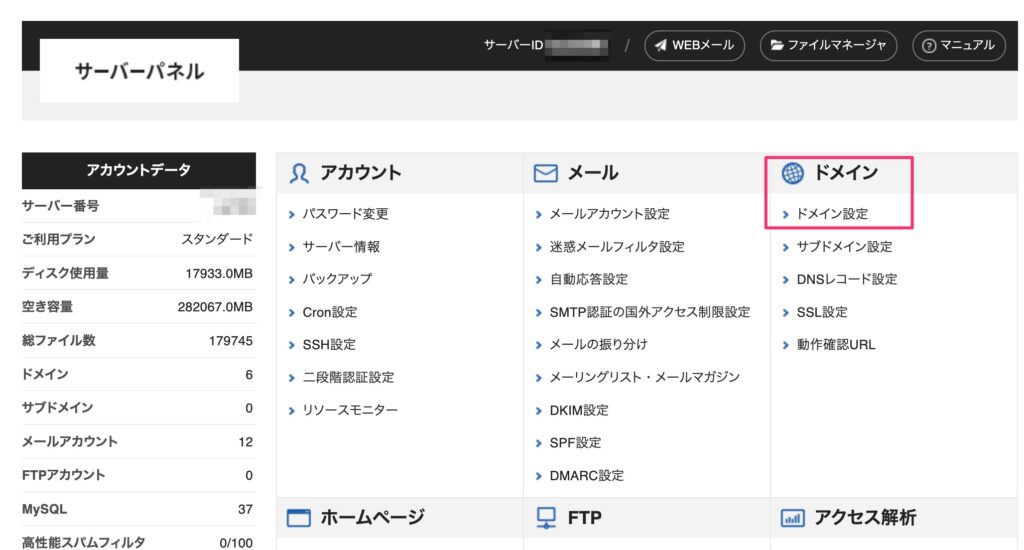
『ドメイン追加』のタブをクリックし、取得したドメイン名を入力し『確認画面へ進む』をクリックしてください。
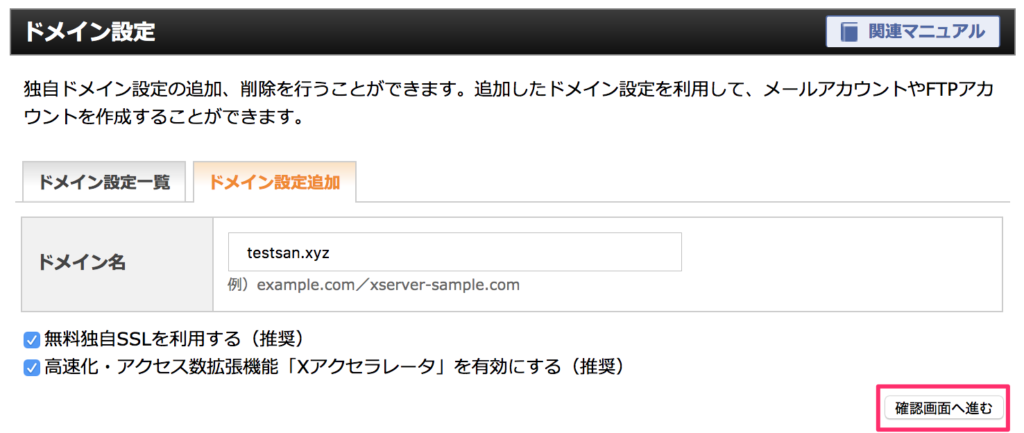
以下はチェックが入ったままでOKです。
- 無料独自SSLを利用する(推奨)
- 高速化・アクセス数拡張機能「Xアクセラレータ」を有効にする(推奨)
設定が完了したら以下の画面が表示されます。
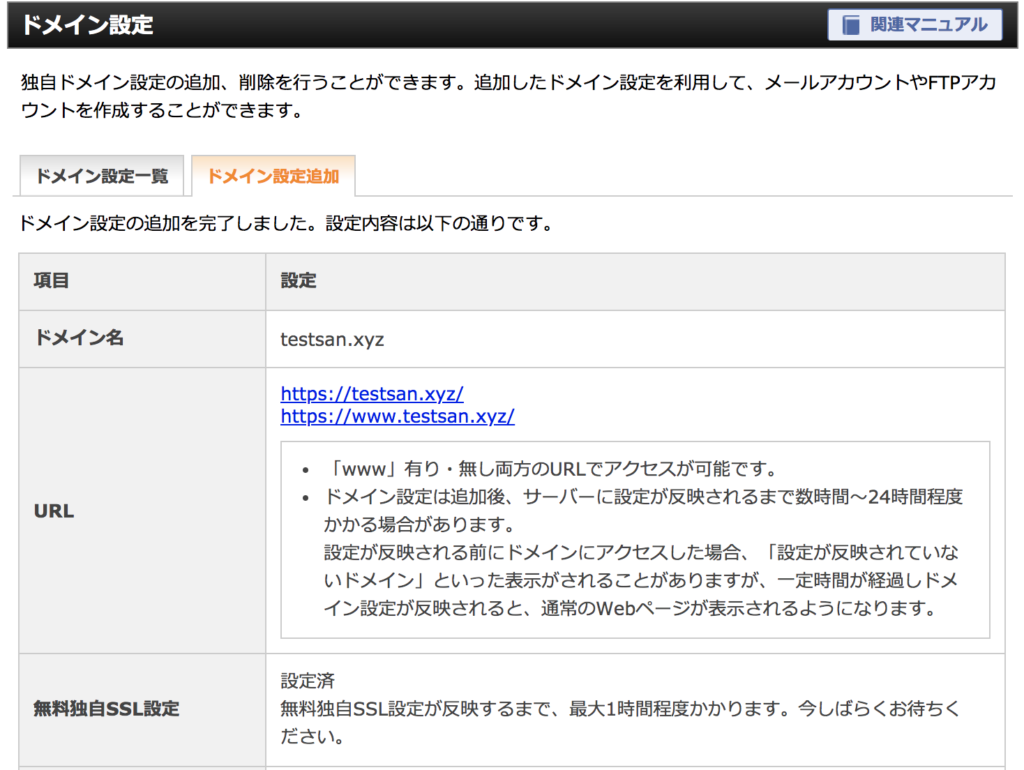
これで取得したドメインがエックスサーバーで利用できるようになりました。
※たまに『無料独自SSLの設定に失敗しました』と表示される場合がありますが、後ほど手動で設定可能です。
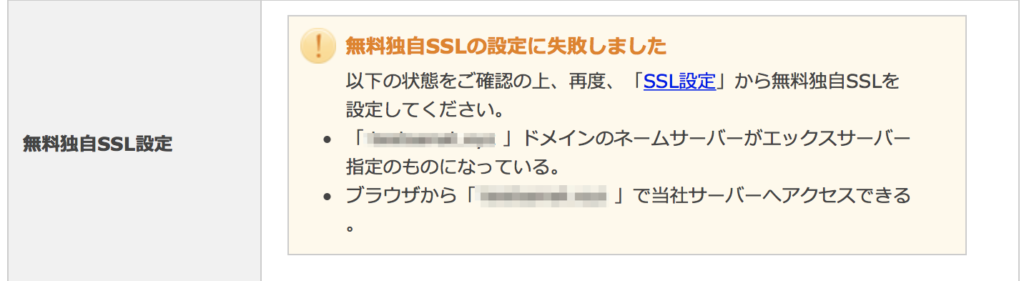
STEP3. WordPressをインストールする
サーバパネル左下の『設定対象ドメイン』で取得したドメインが選択されていることを確認してください。
続いて左下の『WordPress簡単インストール』をクリックしましょう。
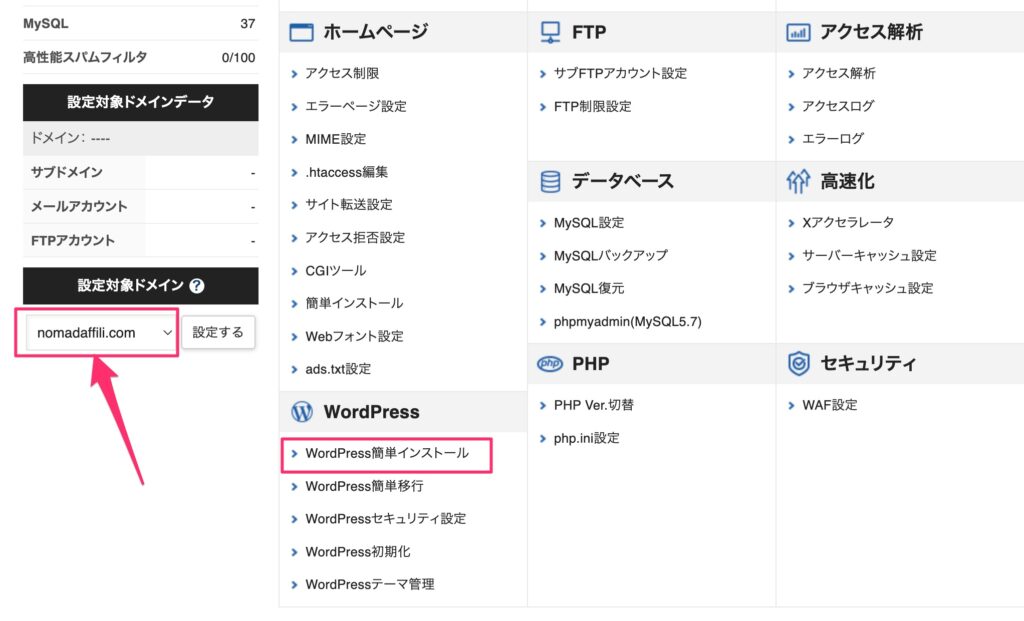
WordPressインストールのタブに切り替え、ブログの情報を入力していきます。
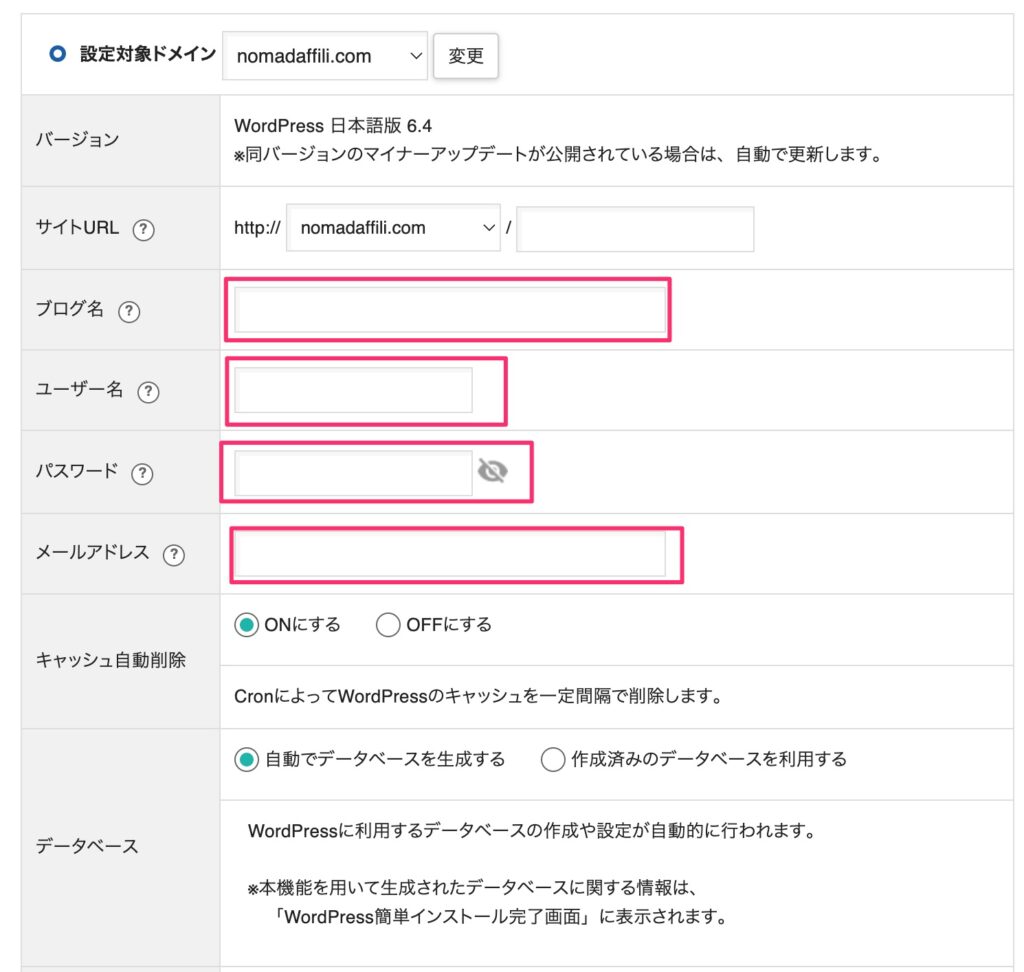
- インストールURL・・・http://◯◯◯.com、そのままでOKです。
- ブログ名・・・好きなブログ名をつけましょう。(後から変更できます)
- ユーザー名・・・ログインする時のユーザー名を入力します
- パスワード・・・ログインする時のパスワードを入力します。
- キャッシュ自動削除・・・ON
- データベース・・・自動でデータベースを作成する
テーマはcocoonと子テーマをインストールしてください。設定し忘れても後からインストール可能です。
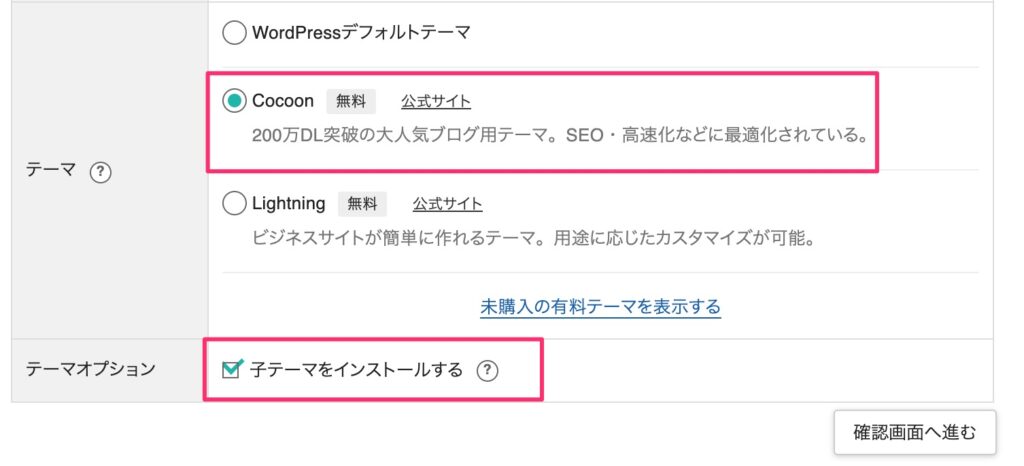
最後に『確認画面へ進む』をクリックします。
以下の内容でWordPressをインストールをしますか?と確認画面が表示されます。
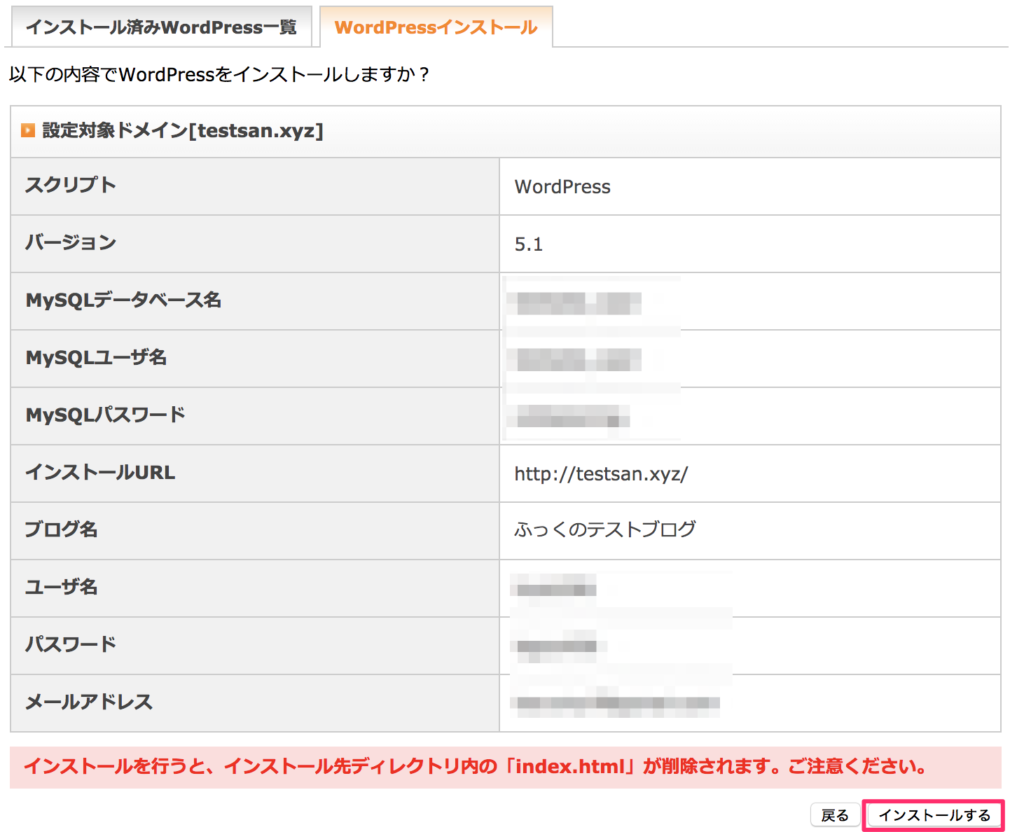
『インストールを行うと、インストール先ディレクトリ内の「index.html」が削除されます。ご注意ください』と表示されますが、気にせずにインストールをしてください。
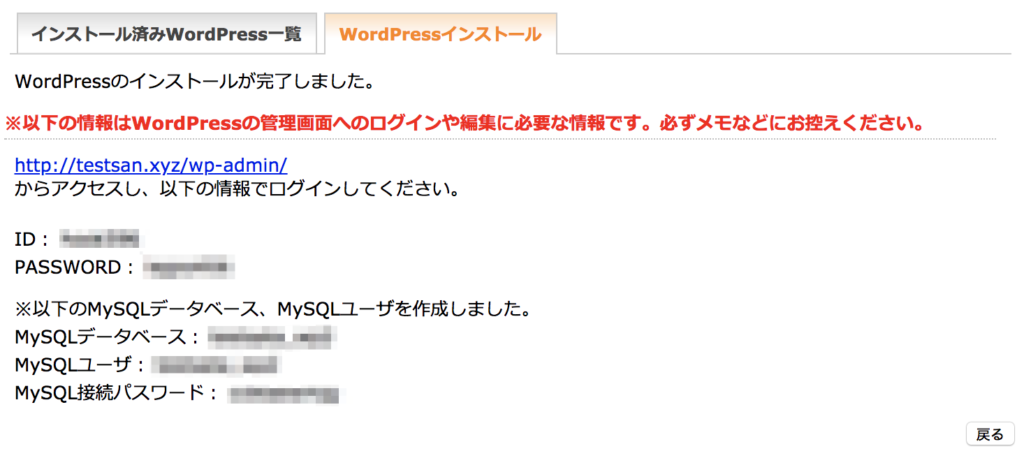
以下の情報は必要になりますので保存しておいてください。
- ID
- PASSWORD
- MySQLデータベース
- MySQLユーザ
- MySQL接続パスワード
これでWordPressのインストールが完了しました。お疲れ様でした。
ログインできるようになるまでには最大24時間ほどかかりますので、少し時間をおいてから次のステップへ進んでいきましょう。
STEP4. SSL設定を行う
サーバーパネルの『SSL設定』をクリックします。
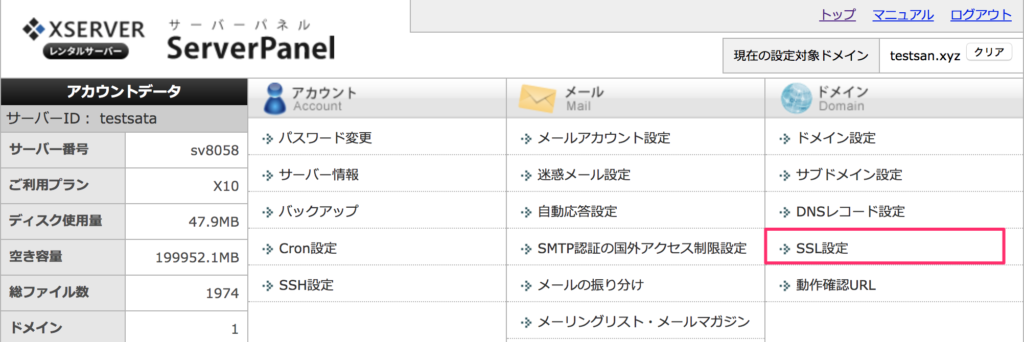
ドメイン設定の時点でSSL化ができている場合は、『すでに独自SSLが設定されています。』と以下の画面が表示されますので、特に設定は必要ありません。
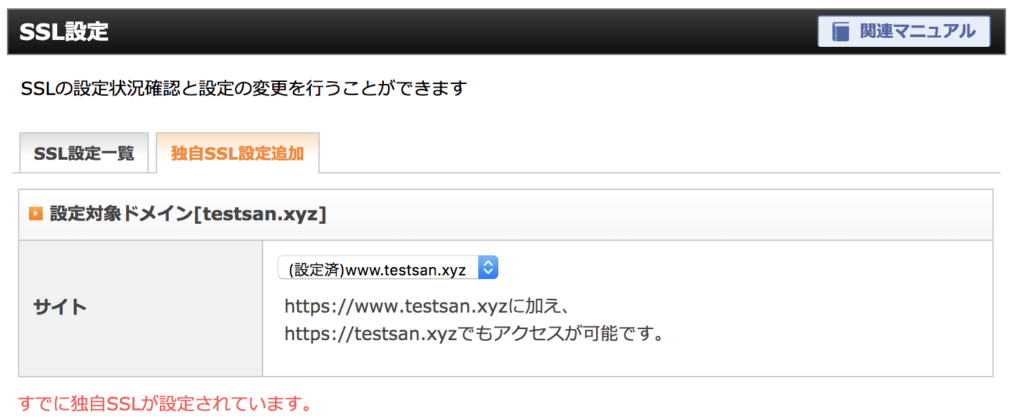
※設定できていなかった場合
『独自SSL設定追加』のタブをクリックし、追加するをクリックします。
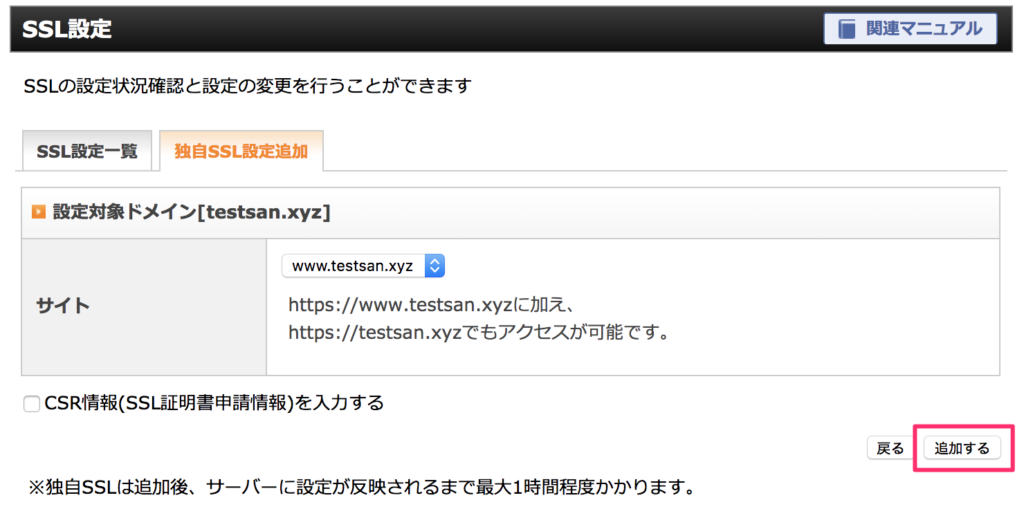
CSR情報(SSL証明書申請情報)を入力するにはチェックは入れなくて大丈夫です。
独自SSLが反映されるまでは1時間ほどかかります。
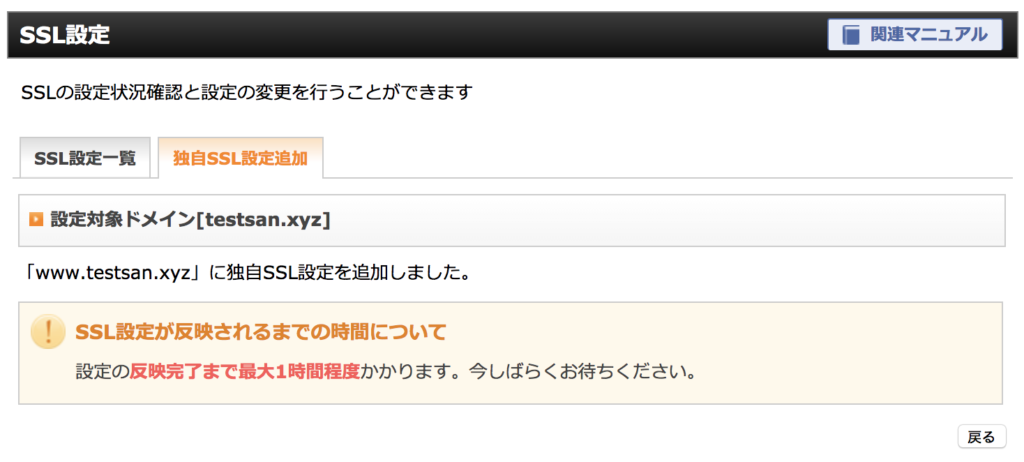
SSL設定を行うことで、『http:◯◯◯com』だけではなく『https:◯◯◯com』でもアクセスできるようになりセキュリティ強化に繋がります。
以下のような『独自SSL設定を追加する際にエラーが発生しました。』というエラーメッセージがでてしまうことがあります。
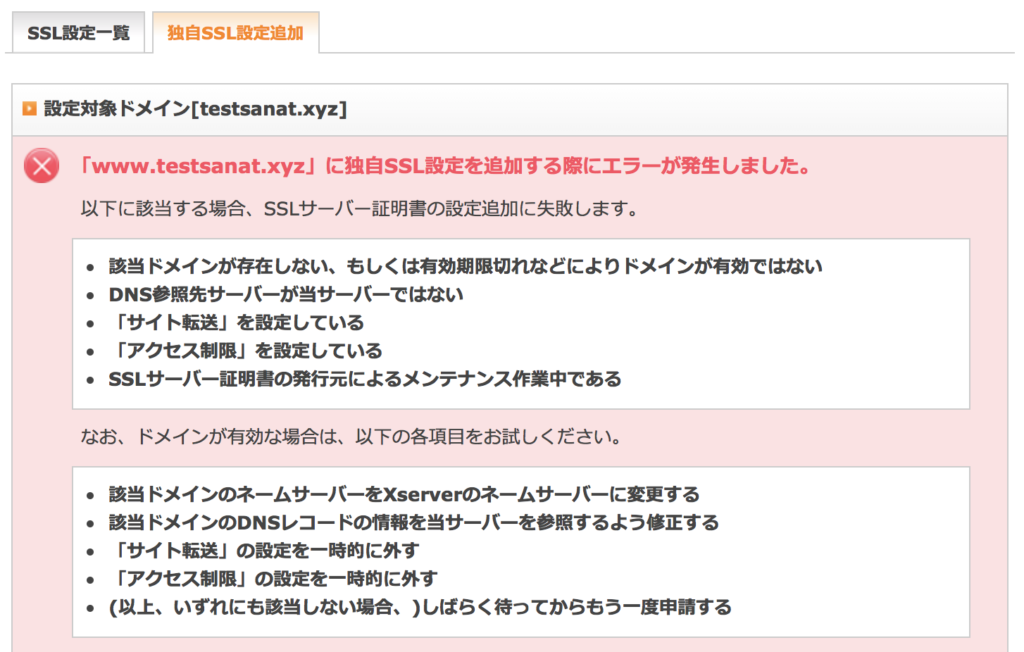
その際はネームサーバーが間違っている、もしくはまだ反映されていない可能性があります。
ネームサーバは設定・変更後、反映されるまでに数日かかる場合があります。
参考:無料独自SSL設定

