Google Search Consoleは無料でWEBサイトの表示回数やクリック数を確認できる無料ツールです。
インデックスの促進もできるので必ず登録してください。
サーチコンソールの設定をする
Googleアカウントが必要となりますので、メインで利用しているGoogleアカウントにログインした状態で作成しましょう。
Googleサーチコンソールにアクセスをします。
『今すぐ開始』をクリックします。
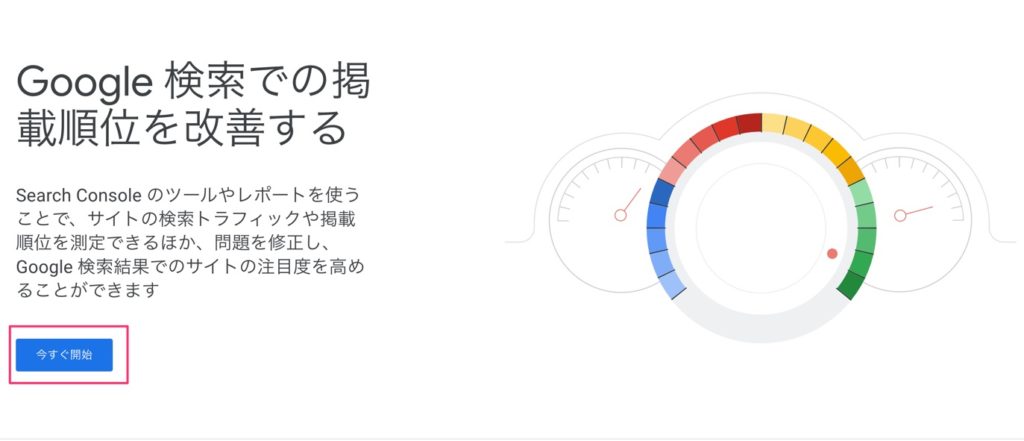
プロパティタイプを選択する
右側のURLプレフィクスにブログトップページのURLを入力します。
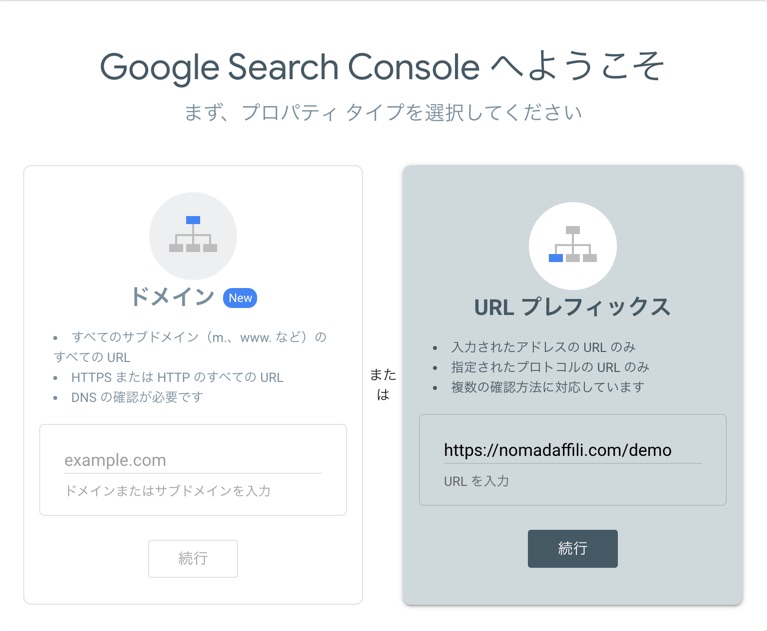
所有権の確認をする
ブログが自分が所有しているものか認証をします。
やり方は色々ありますが、一番簡単な方法を解説します。
1.Cocoon設定で認証する方法
Cocoonを利用されている方は、こちらが簡単です。
所有権の確認で『HTMLタグ』をクリックします。
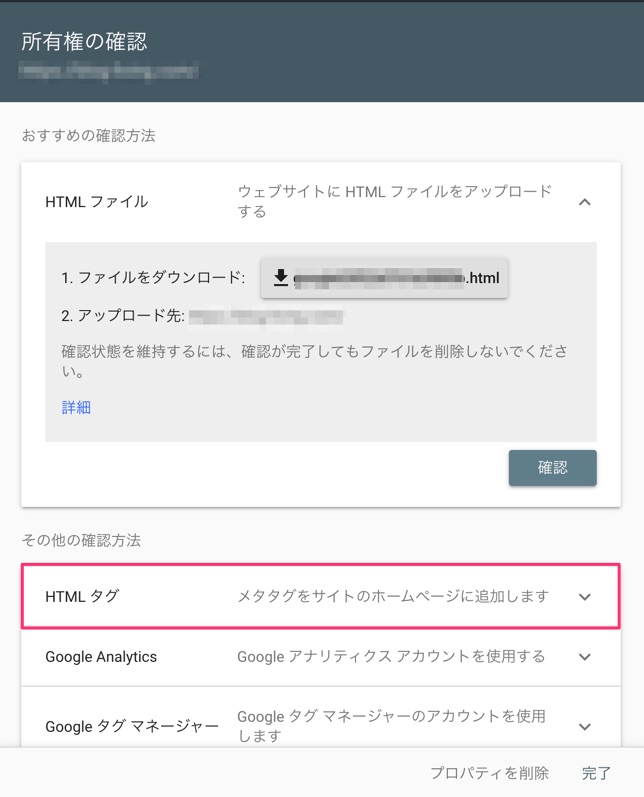
メタタグをコピーして、メモ帳などに貼り付けて起きましょう。まだ確認は押しません。
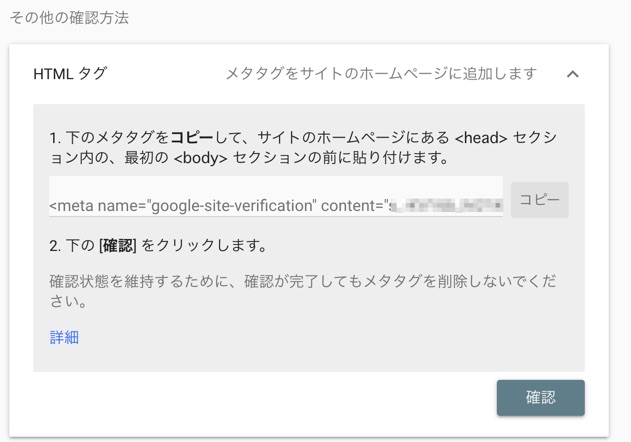
続いて、WordPressの『Cocoon設定』→『アクセス解析・認証』→『Google Search Console設定』に
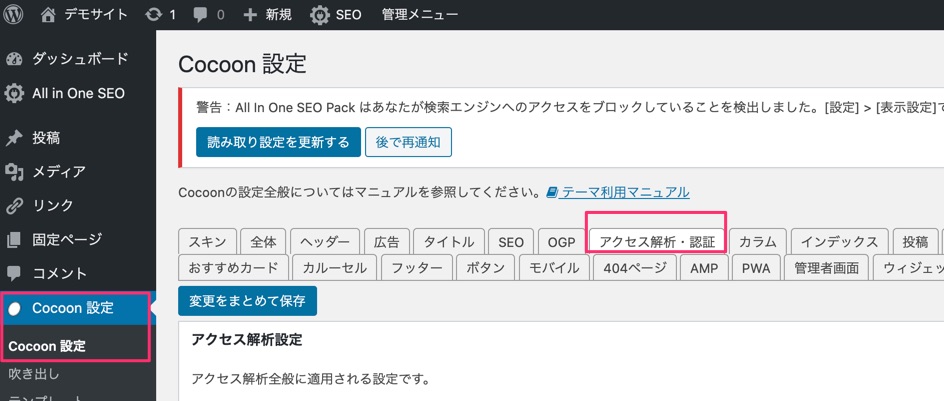
先程コピーしたHTMLタグの『content=”◯◯”』の◯◯の部分だけを貼り付けてください。ページ下の『変更をまとめて保存』をクリック。
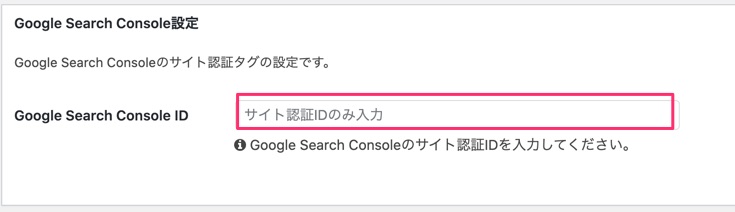
サーチコンソールの『確認』をクリックすれば、所有権の確認が完了します。
所有権の確認が終わったら、サイトマップの送信をしてください。
2.HTMLタグで認証する方法(All in One SEO Pack)
Cocoon以外を利用の場合はAll in One SEO Packでも認識ができます。
WordPressの『All in One SEO』→『一般設定』→『ウェブマスター認証』→『Google Search Console』へ
先程コピーしたHTMLタグの『content=”◯◯”』の◯◯の部分だけを貼り付けてください。ページ下の『設定を更新する』をクリック。
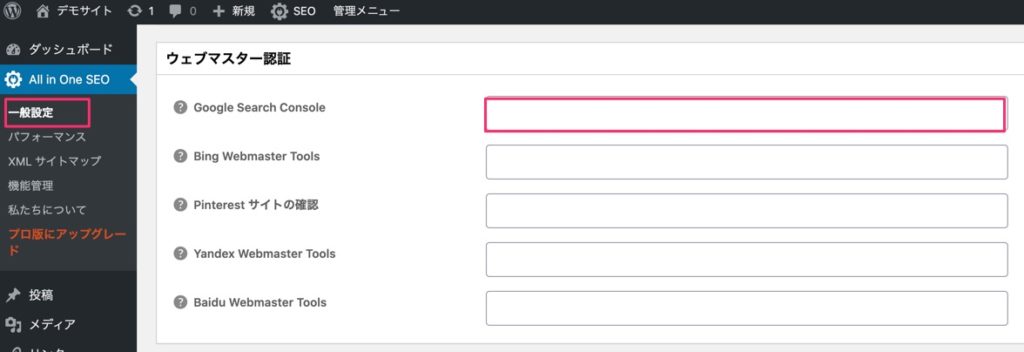
サーチコンソールの『確認』をクリックすれば、所有権の確認が完了します。
もしできなかった場合はこちらを参考にしてみてください。
【入門版】Google Search Consoleの登録・設定方法&使い方【スタートアップガイド】
サイトマップの送信をする
サーチコンソールが使えるようになったら、『サイトマップ』→『新しいサイトマップを追加』で
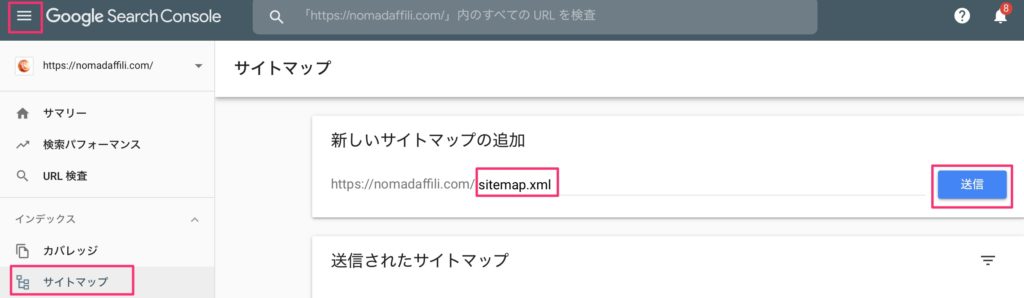
を入力して送信してください。
以上でサーチコンソールの設定は終了です。

