Zoomでのオンラインセミナーの参加方法を解説します。
目次
事前準備のおすすめ
オンラインセミナーに接続するためのアプリを事前にダウンロード&インストールしておくと、当日スムーズにセミナーに参加することができます。
当日に招待URLクリックのみでも参加可能です。サインアップも必要ありません。(スマホの場合は事前インストール必須)
PCのアプリ(ミーティング用Zoomクライアント)
⇒ダウンロード
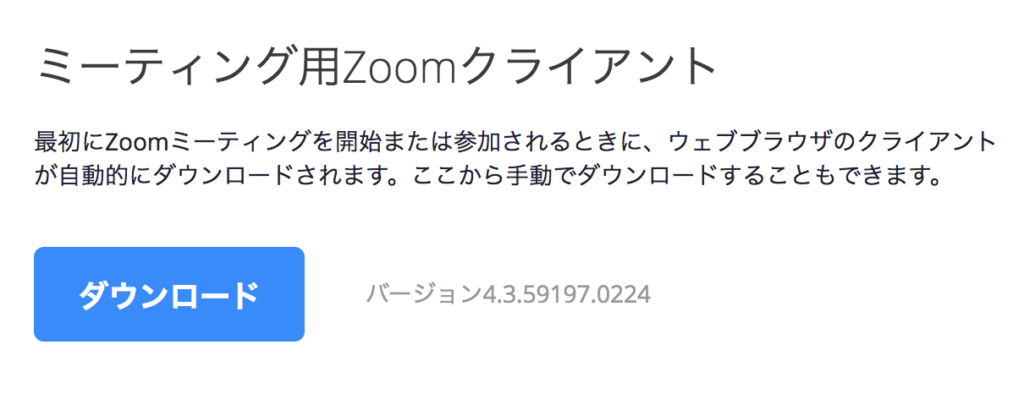
iPhone版(Zoom Cloud Meetings)
⇒ダウンロード
android版(Zoom Cloud Meetings)
⇒ダウンロード
パソコンで参加する方法(招待URLクリック)
4STEPで簡単にオンラインセミナーに参加できます。
- セミナー当日に送られた招待URLをクリックして、Zoomをダウンロードする
- ダウンロードされたファイルをクリックしてインストールする
- 名前を入力する
- 『コンピューターオーディオに参加する』をクリックする
少し詳しく解説していきます。
Zoomのミーティングに招待された場合は
といったURLが届きます。
1234567890の部分は、9桁〜11桁の数字で、これがミーティングIDです。
このURLをクリックすると、ブラウザが立ち上がり、ZOOMがダウンロードされます。
※事前にダウンロード&インストールされている場合はURLをクリックするだけですぐに参加可能です。
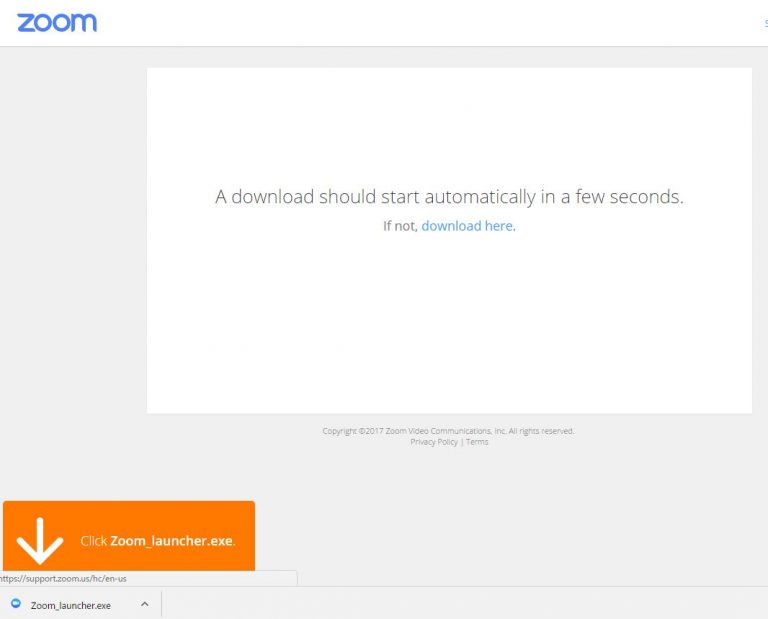
ダウンロードされたファイルをクリックすると、インストールされます。
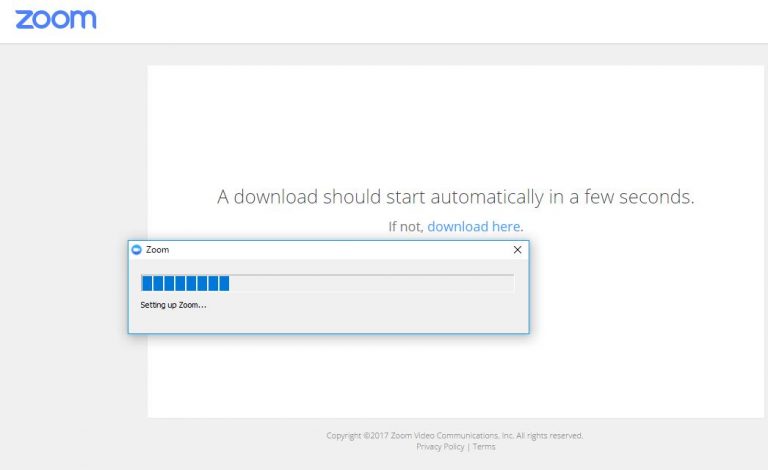
中々ダウンロードが始まらない場合はダウンロードをクリックして実行をしてください。
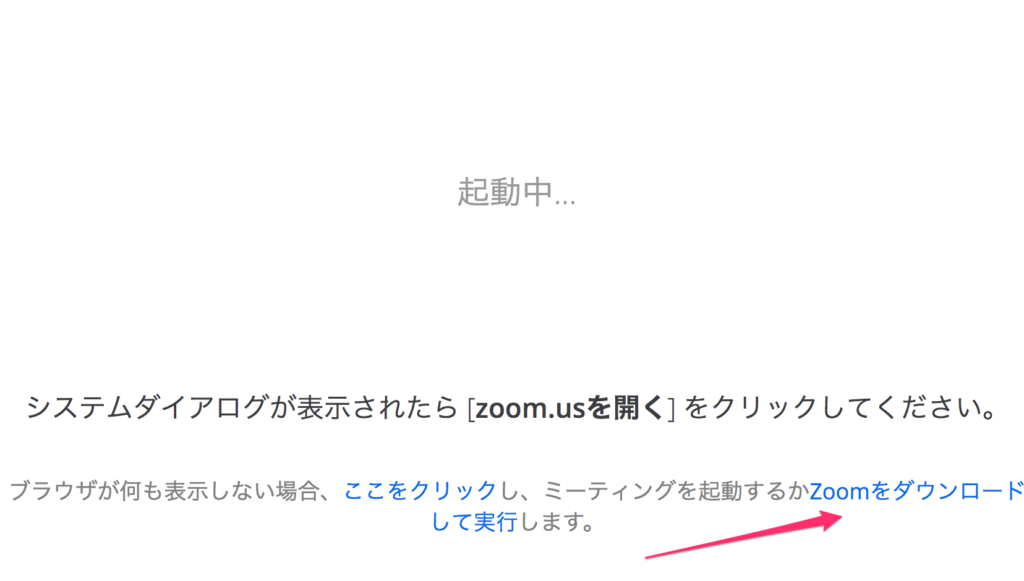
インストールが完了すると、自動で接続されます。
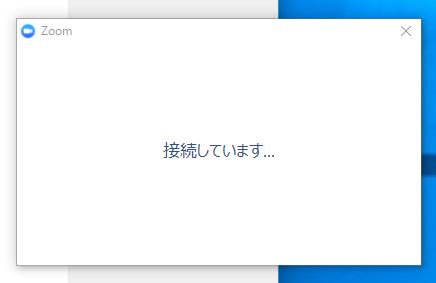
名前を入力しましょう。ビデオオフの設定もここで可能です。
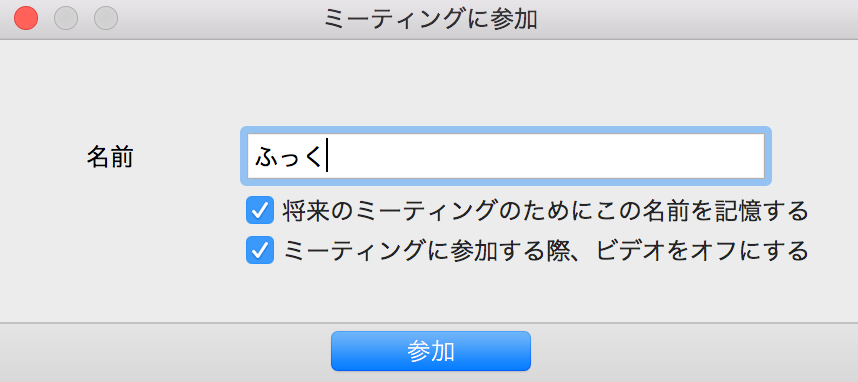
パソコンが、マイクやスピーカーを認識していれば、下の画面が表示されます。
「コンピューターオーディオに参加する」をクリックして下さい。
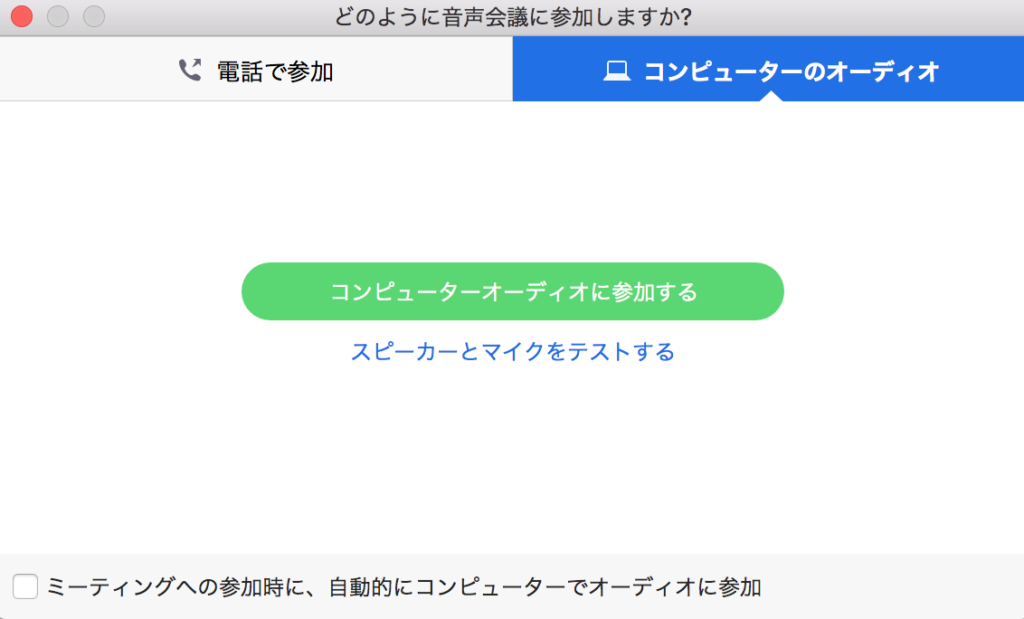
このようにミーティングに参加するには、初めてのときでさえ、4~5回のクリックだけで済みます。
2回目からは、招待されたURLをクリックするだけで、ミーティングに参加することができます。
実際の画面を確認してみてください。
ZOOMアプリの見方

オンラインセミナー中はマイクオフでお願いします。
左下のマイクが『赤い斜線』でオフになっていることを確認してください。
クリックで変更できます。
チャットをする
チャットをクリックすることでチャットができます。

名前を変更する
参加者→自分の名前で表示名を変更できます。
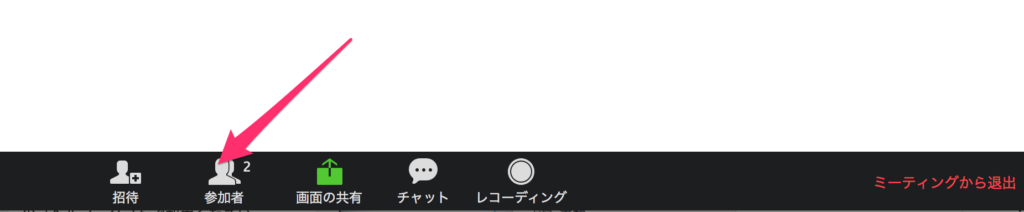
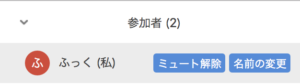
スマートフォンで参加をする場合(招待URLクリック)
- ZOOMのアプリをインストールする
- 招待URLをクリックする
- 名前を入力する
- 『インターネットを使用した通話』を選択する
ZOOMのスマホアプリがインストールされていない方は、まず「ZOOM Cloud Meetings」をインストールします。
iPhone版(ZOOM Cloud Meetings)
⇒ダウンロード
android版(ZOOM Cloud Meetings)
⇒ダウンロード
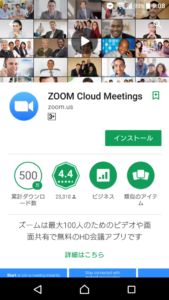
セミナー当日にお伝えする
https://zoom.us/j/1234567890
といったURLをタップしてください。
※ZOOMアプリのインストールが事前に必要です。
名前を入力します。(参加者として表示されます)
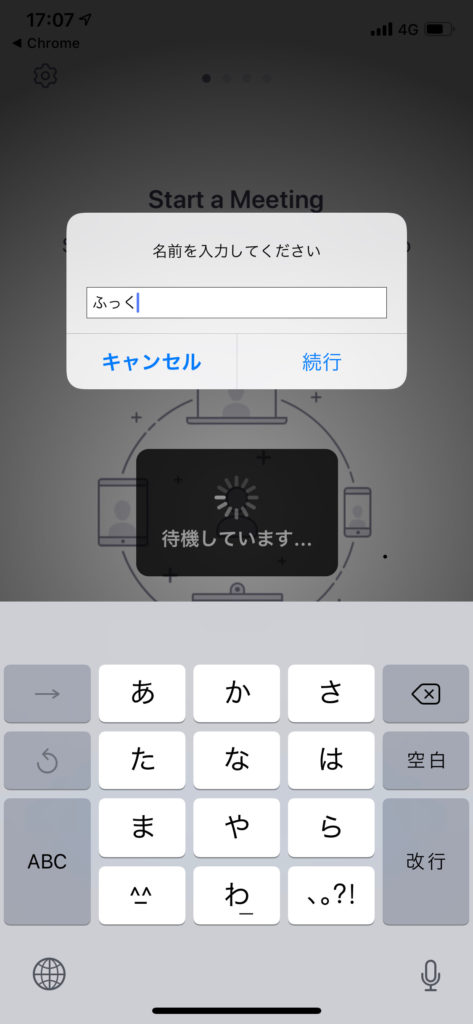
『インターネットを使用した通話』を選択します。
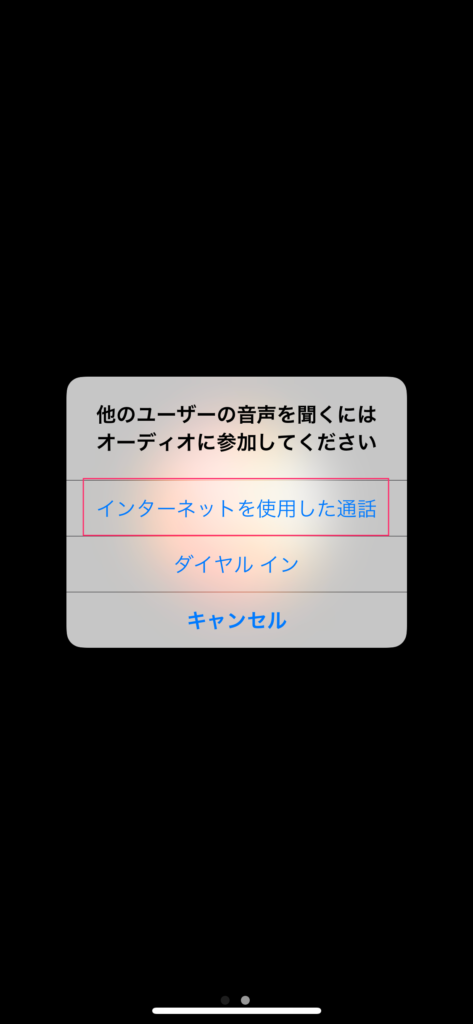
マイクがオフになっているのを確認してください。タップで切り替わります。
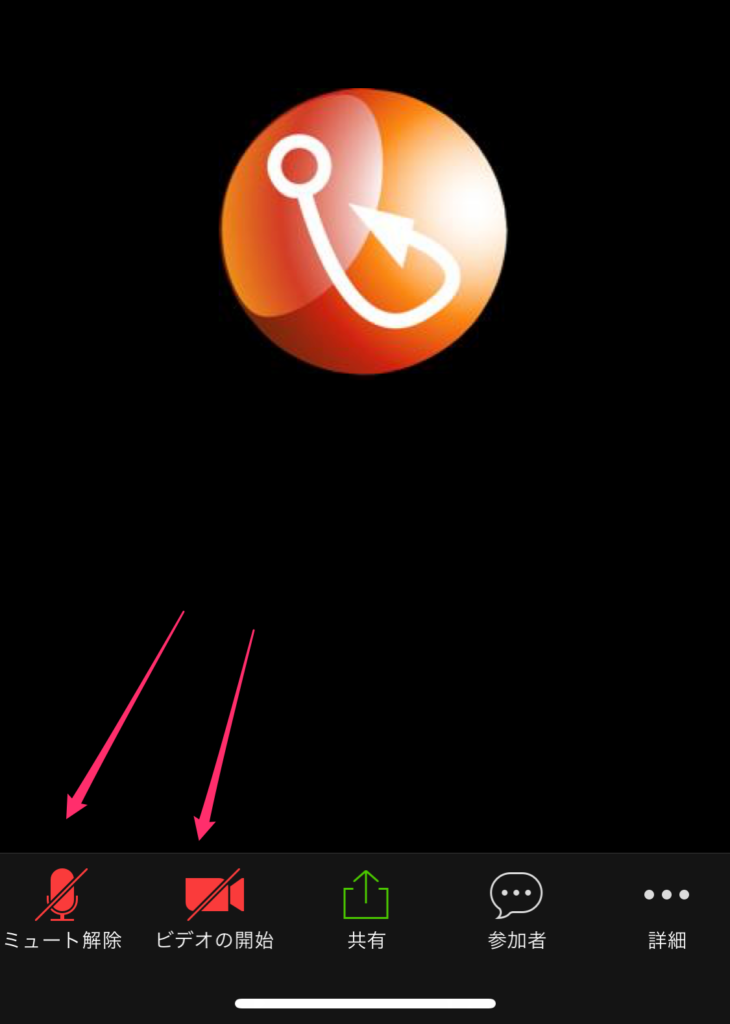
Zoomアプリの使い方
チャットをする場合は、参加者をタップします。
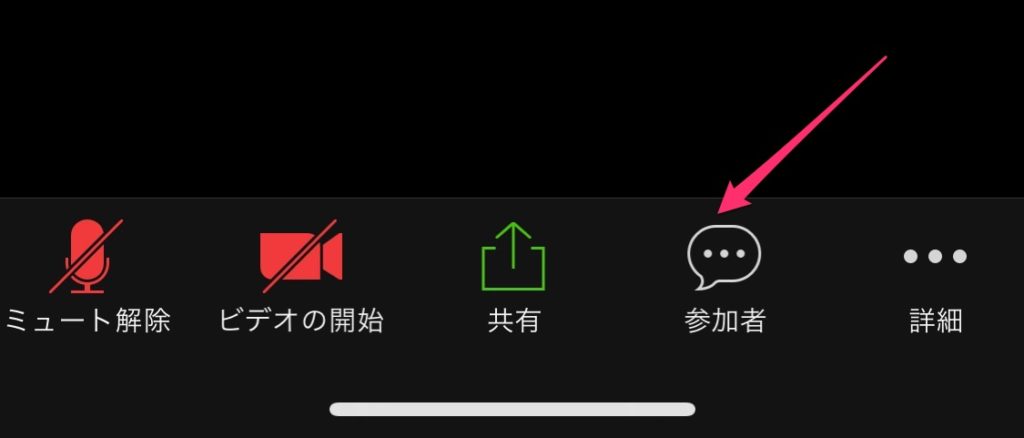
チャットをタップすればチャットができるようになります。
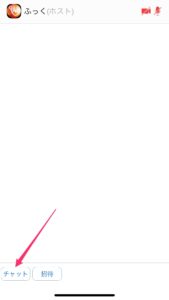
事前にインストールしたアプリから参加する場合
ここから先は事前にインストールしたアプリから直接参加をしたい場合にご覧になられてください。
PCからミーティングIDで接続する場合
ZOOMを起動し『ミーティングに参加をクリック』します。
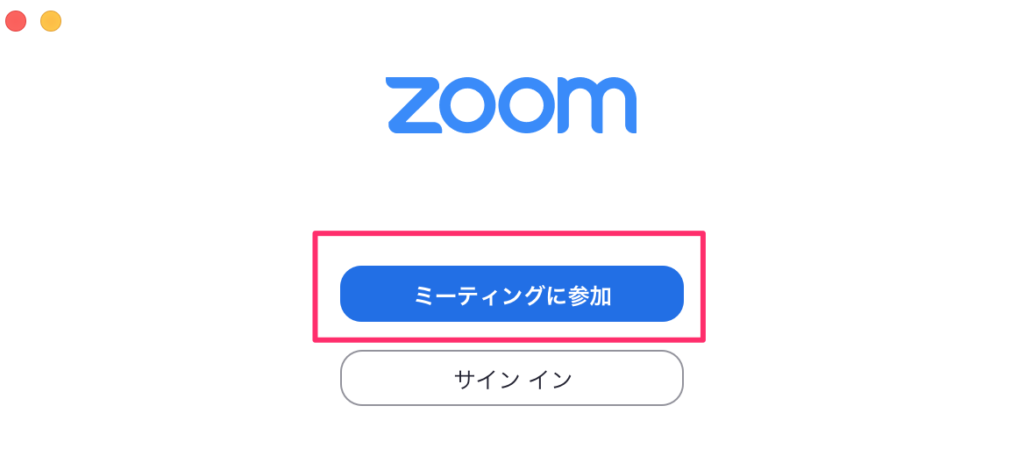
会議ID・・・9〜11桁の数字
名前・・・自分のお名前
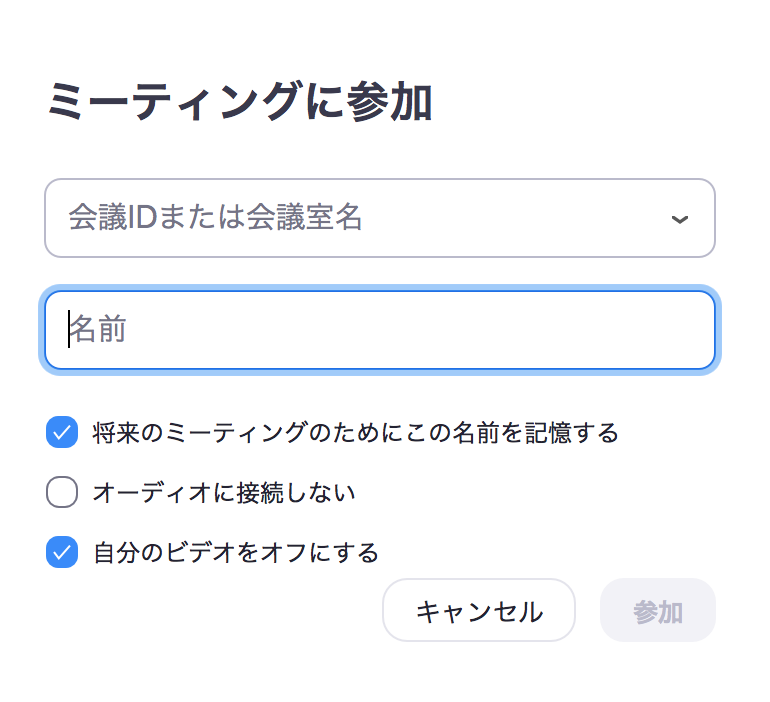
参加ボタンをクリックで、参加ができます。
スマートフォンから会議IDで接続する場合
アプリを起動したら、「ミーティングに参加」(または「Join a Meeting」)ボタンをタップします。
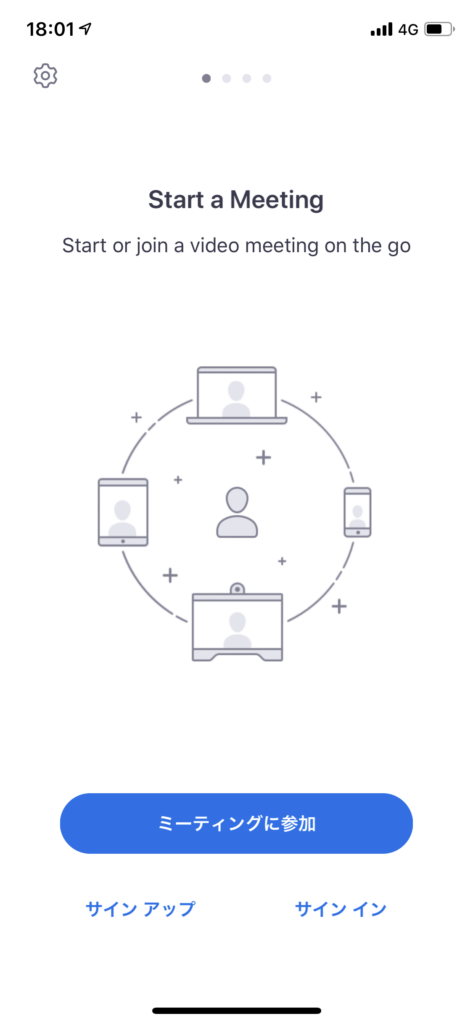
ミーティングIDと名前を入力し、「参加」ボタンをタップします。
ミーティングIDは9〜11桁の数字です。
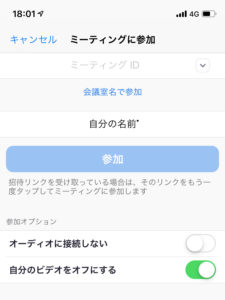
最初から音声やビデオをオフにしてミーティングに参加することもできます。

